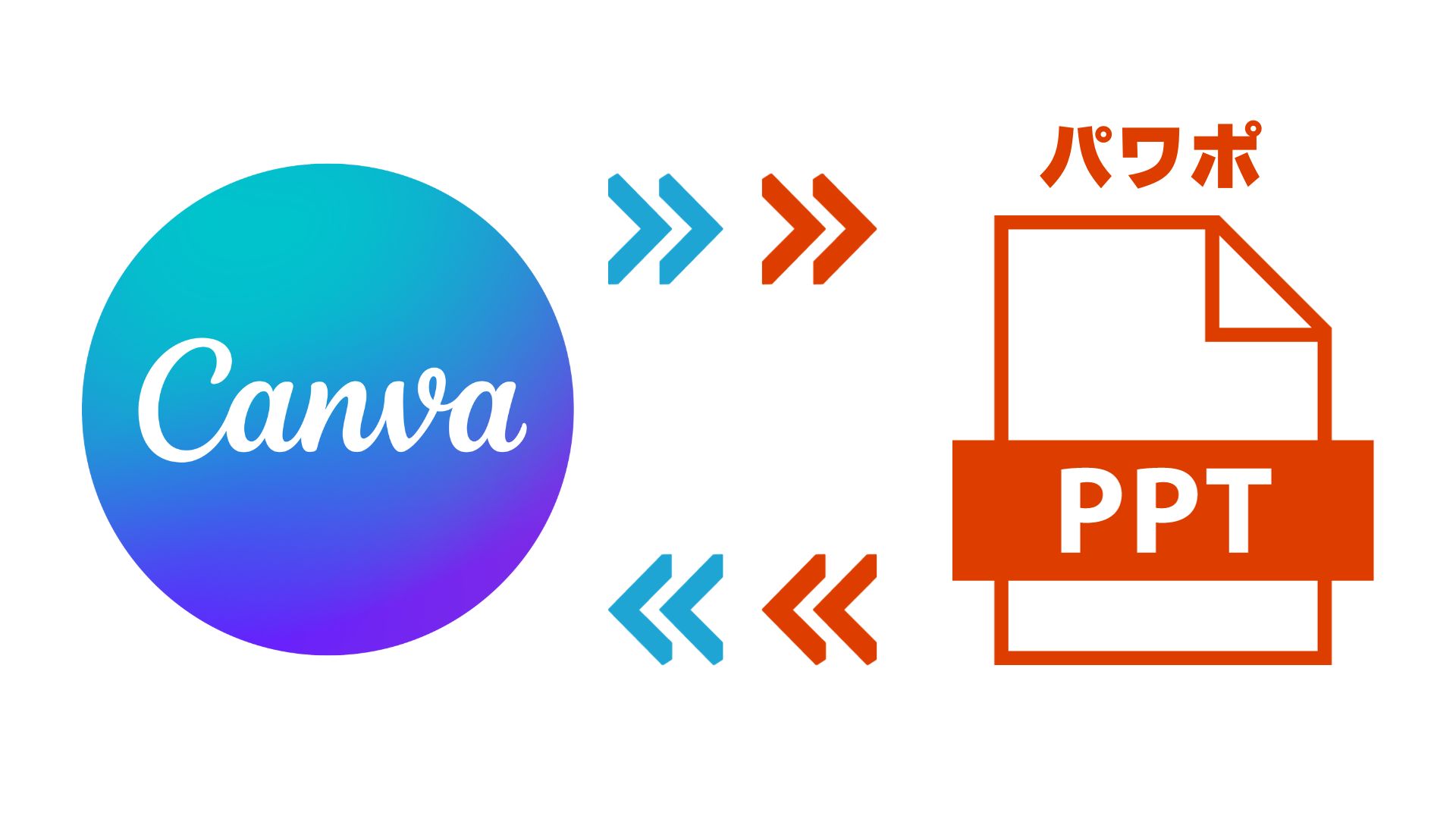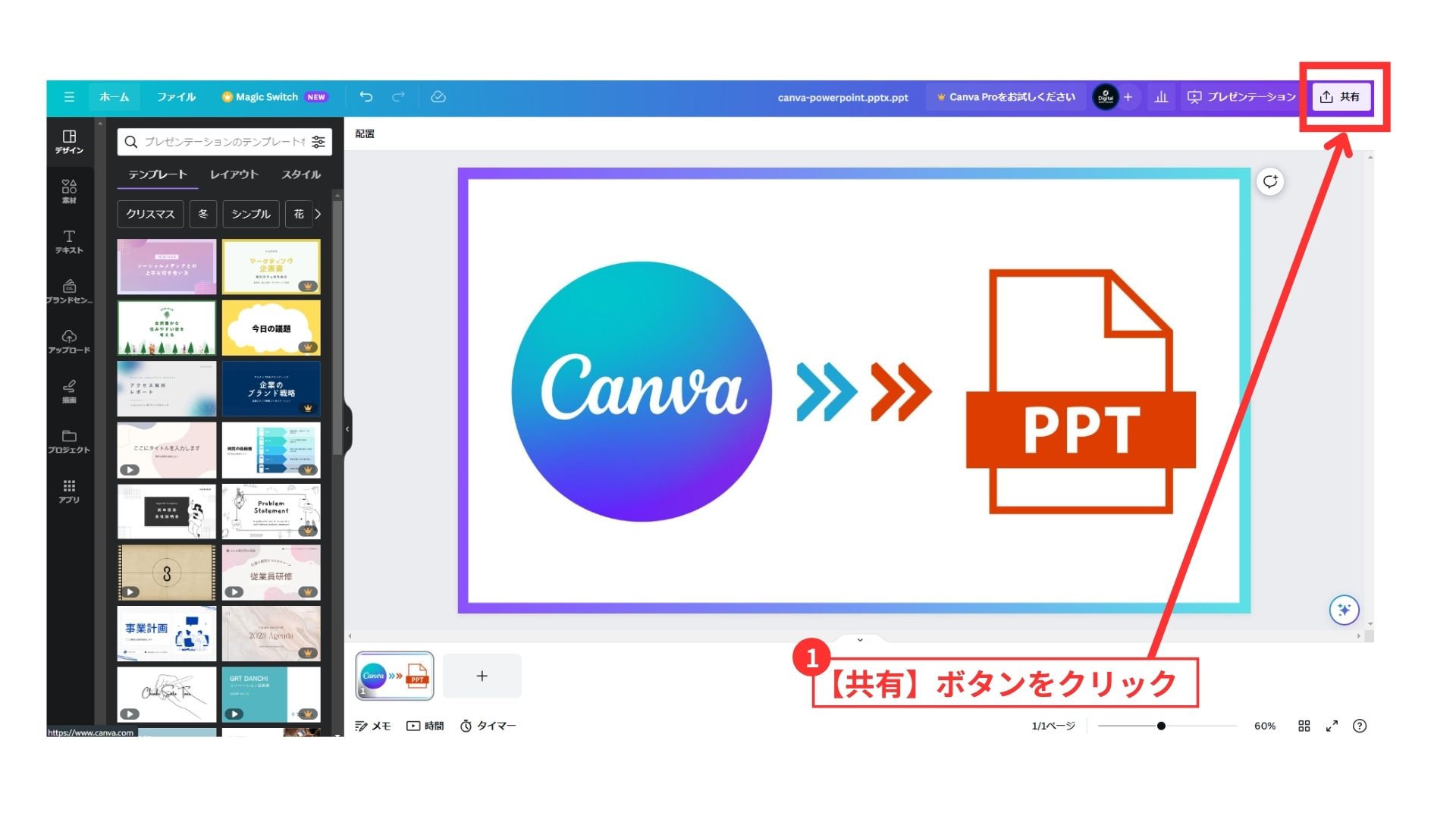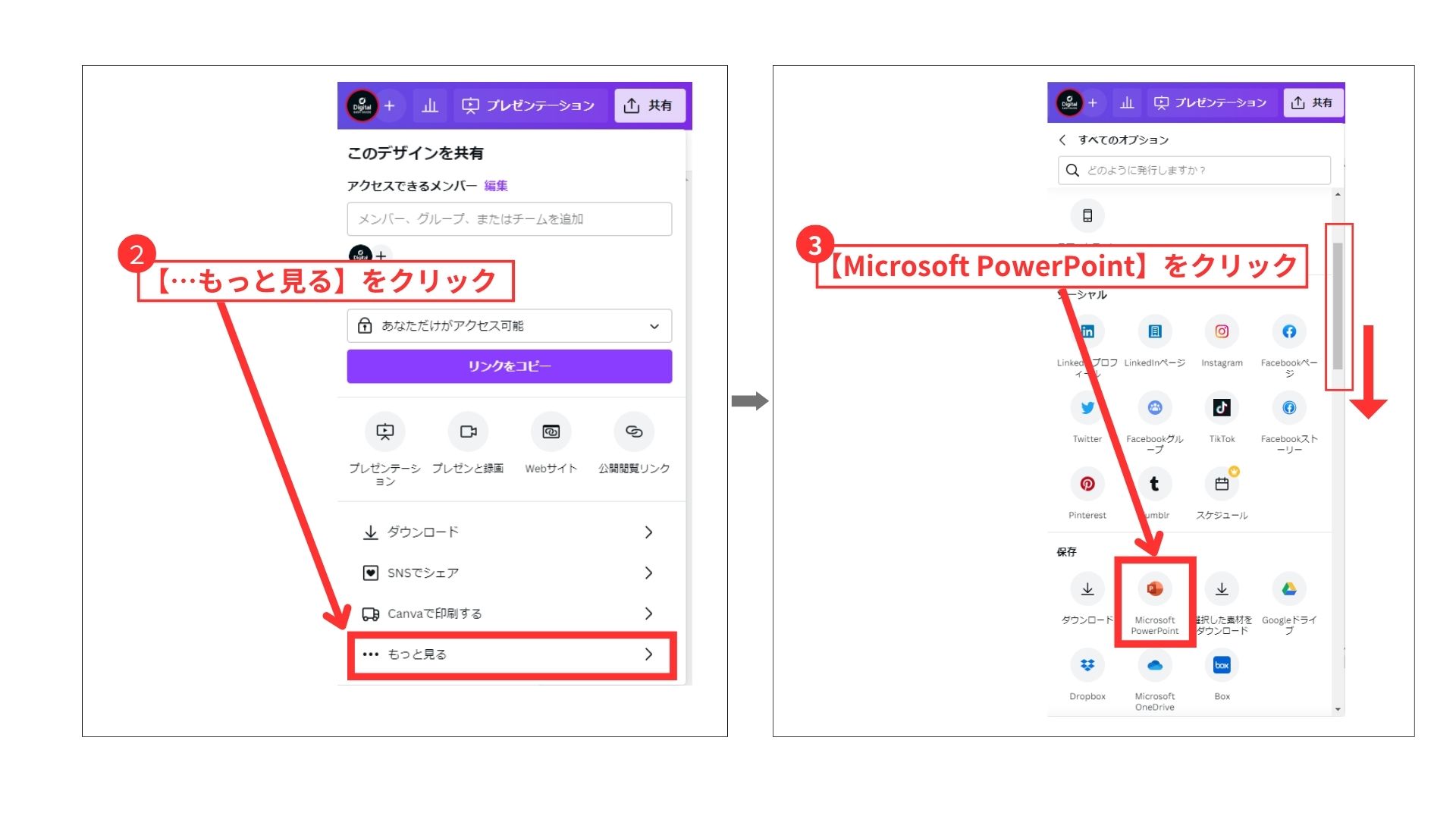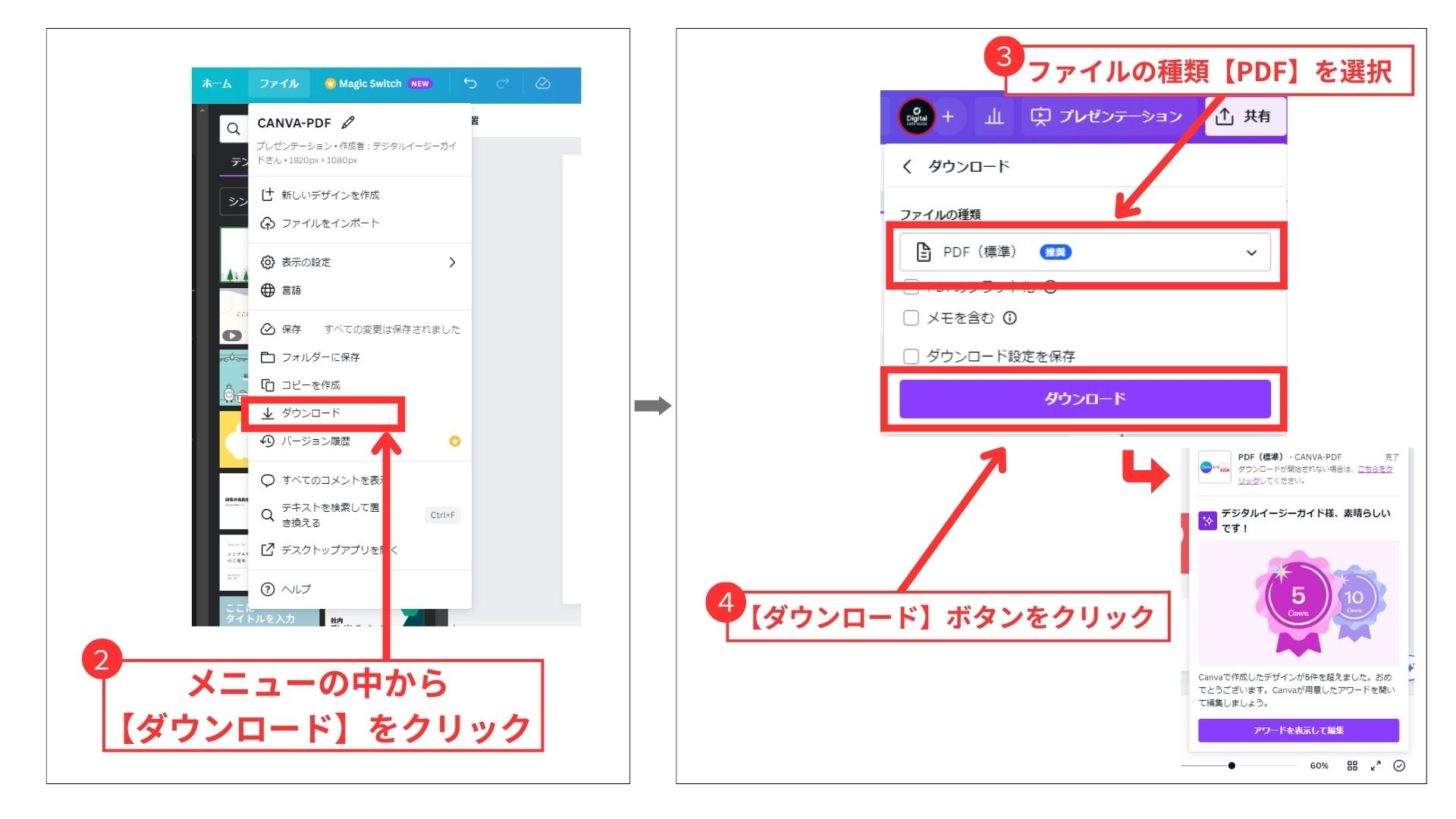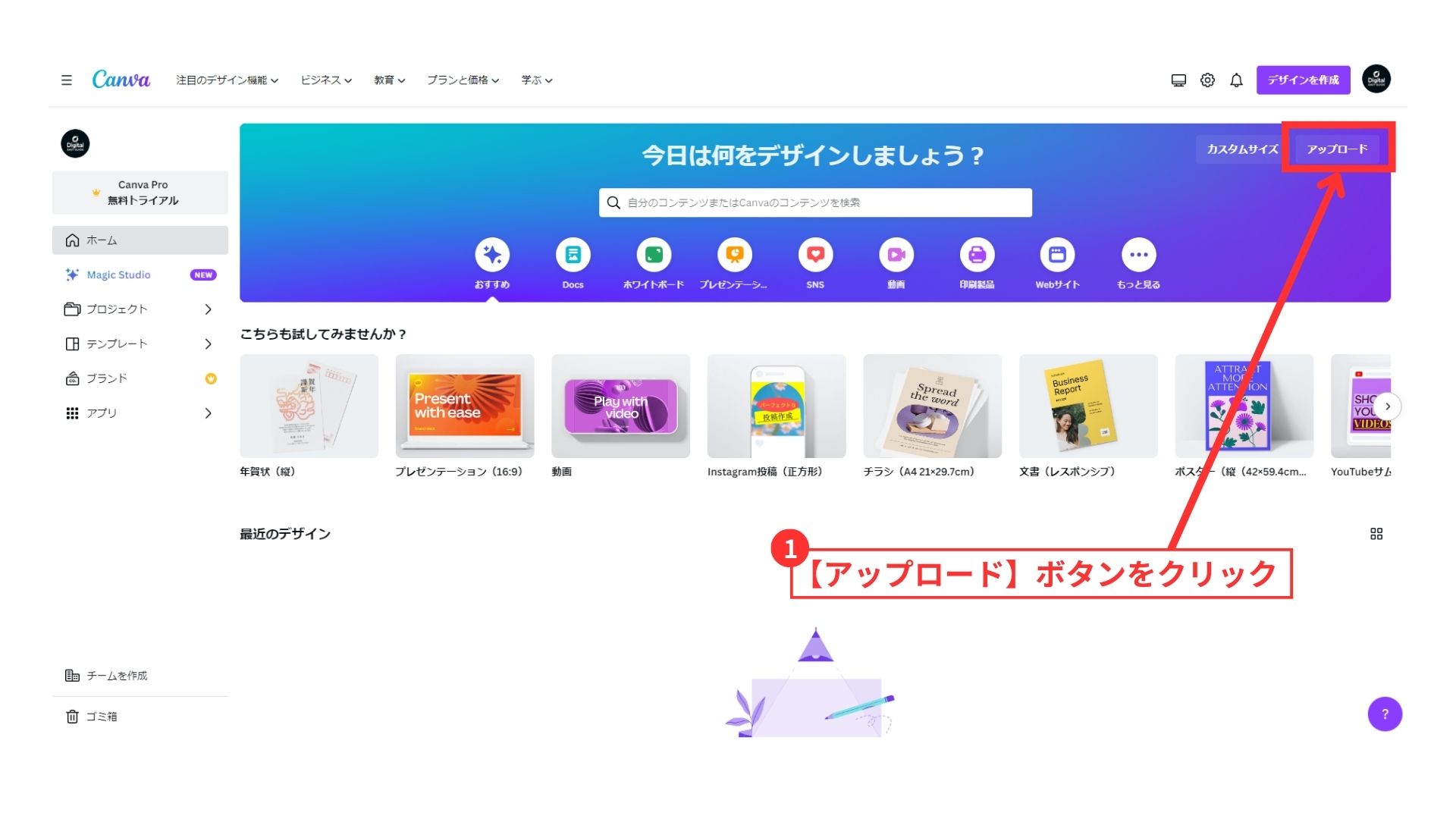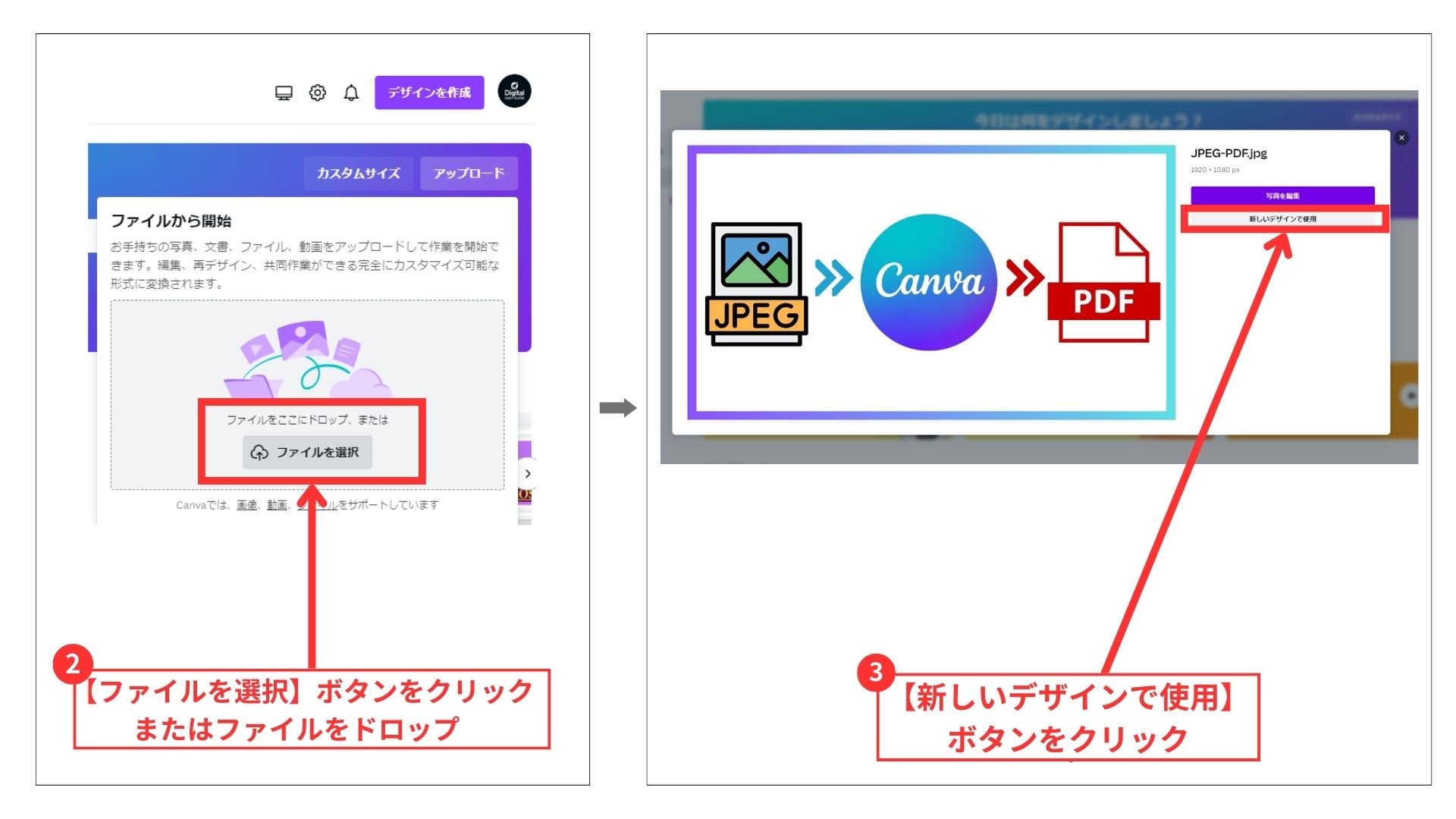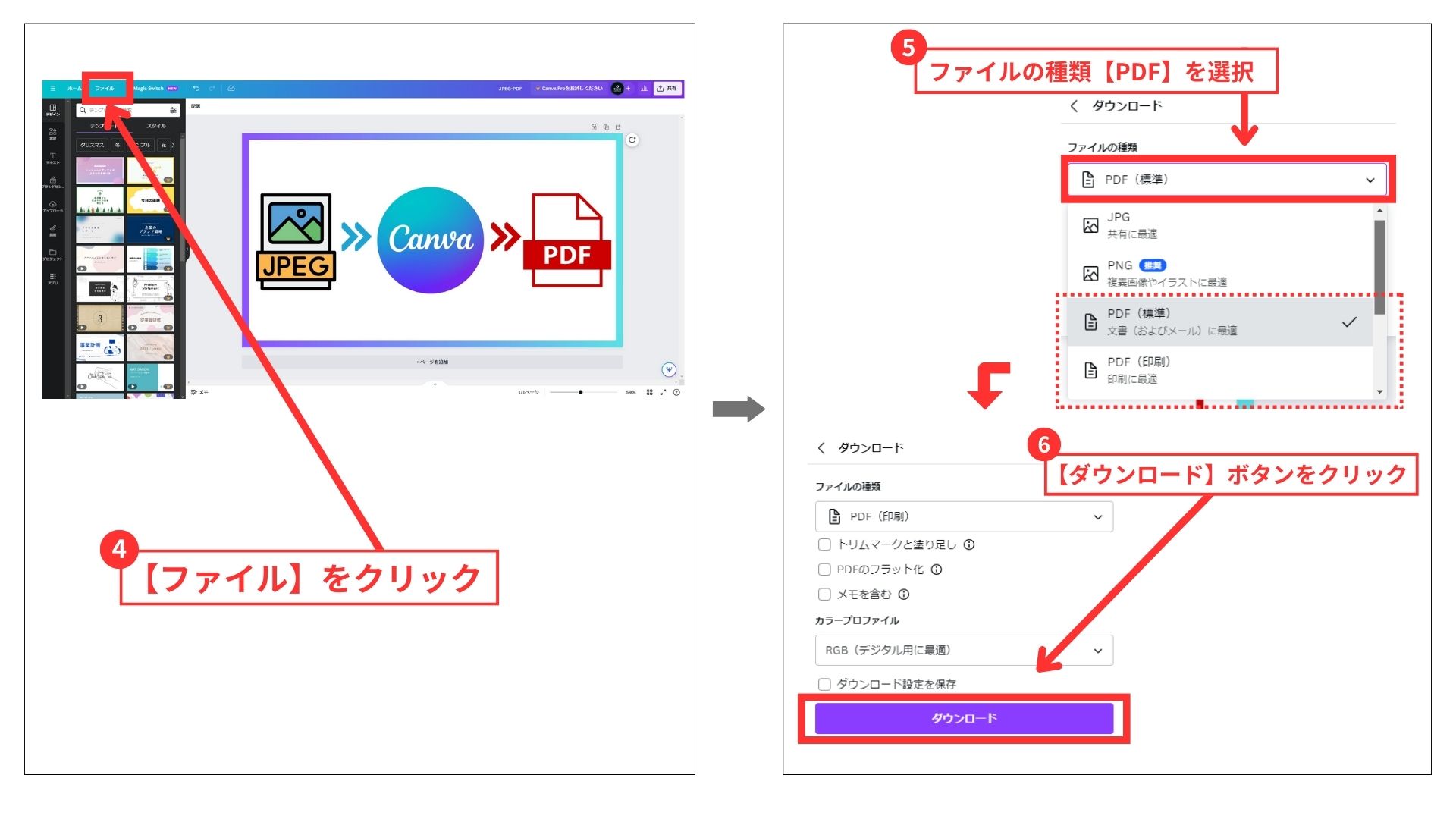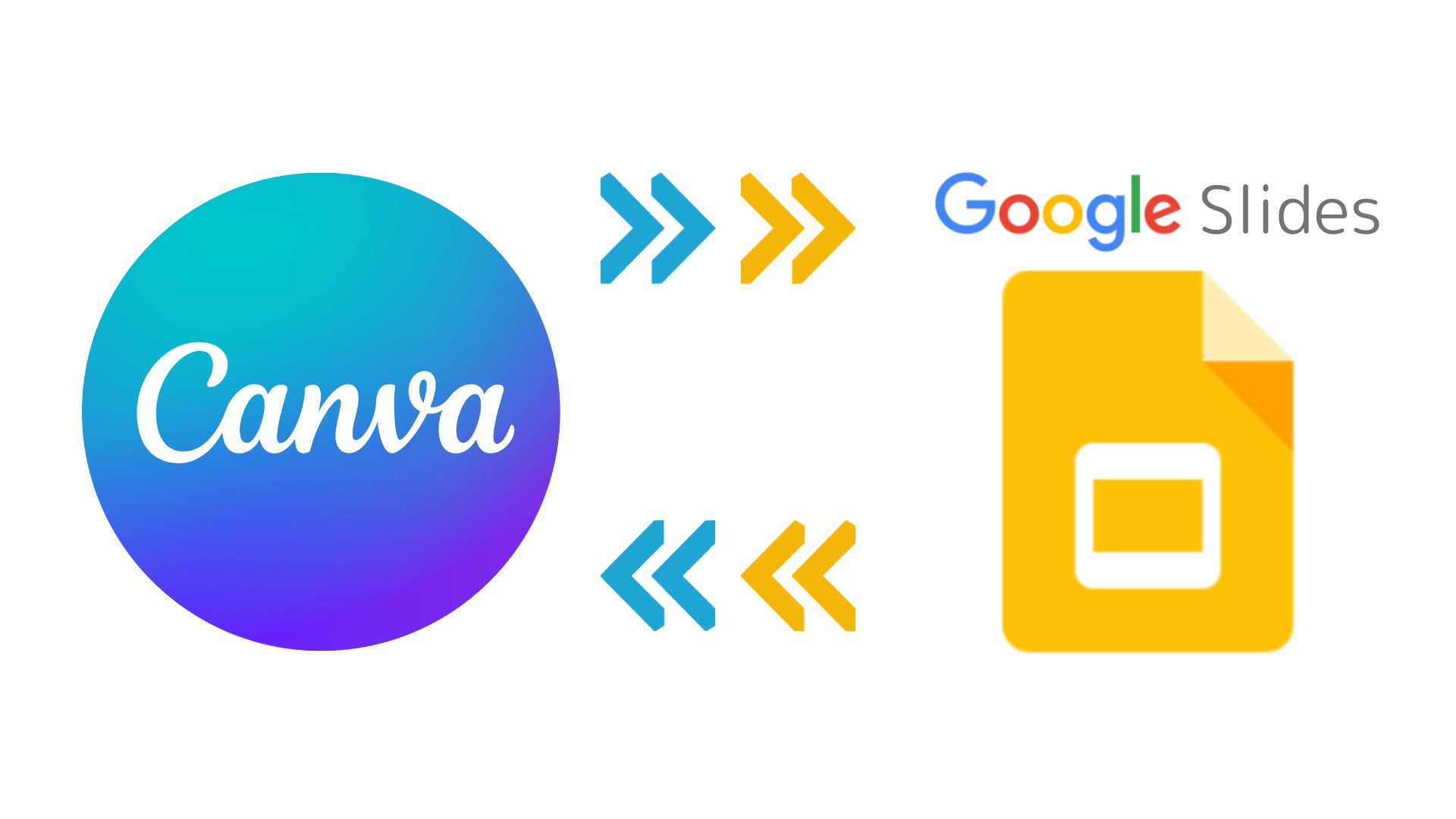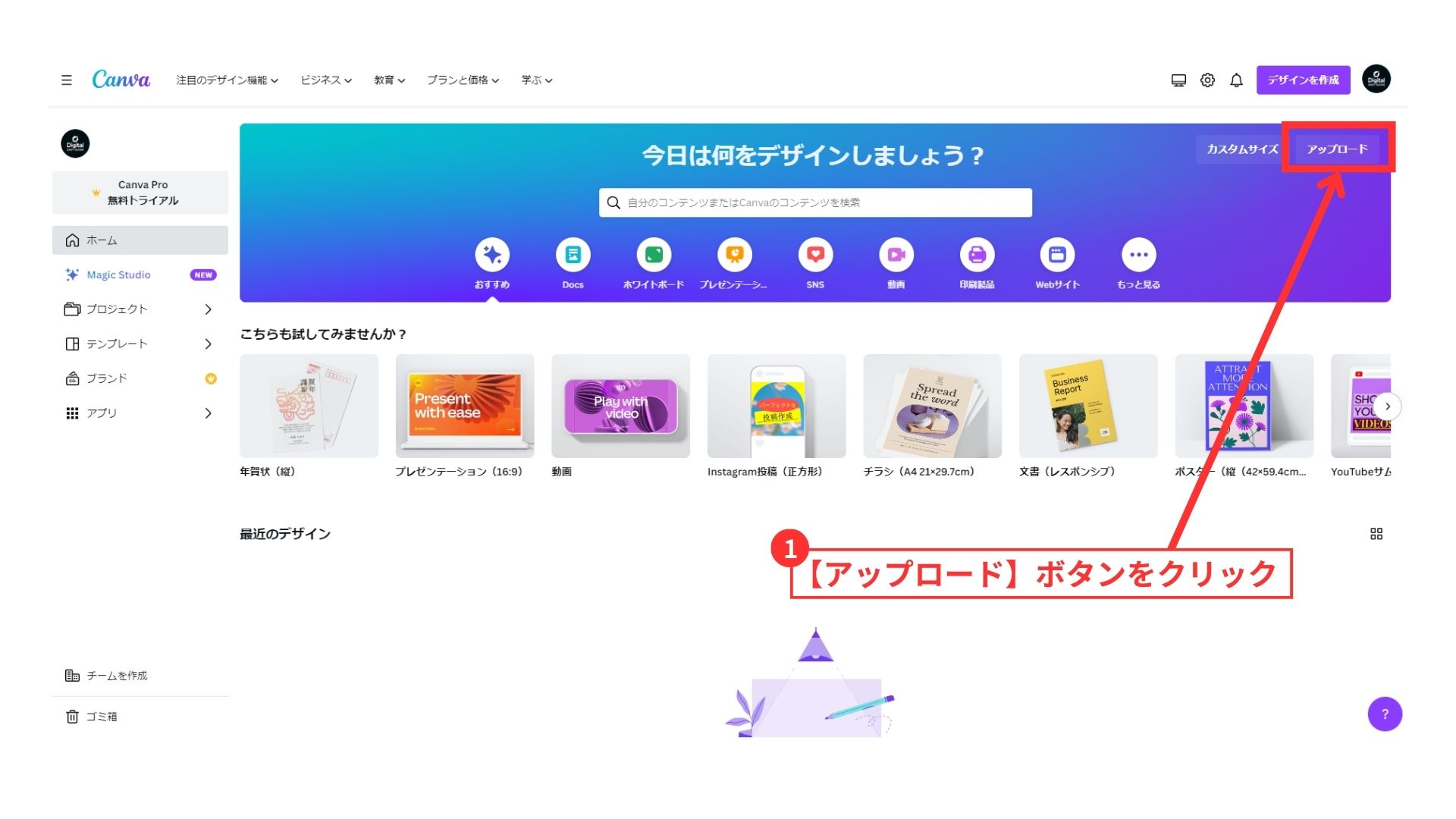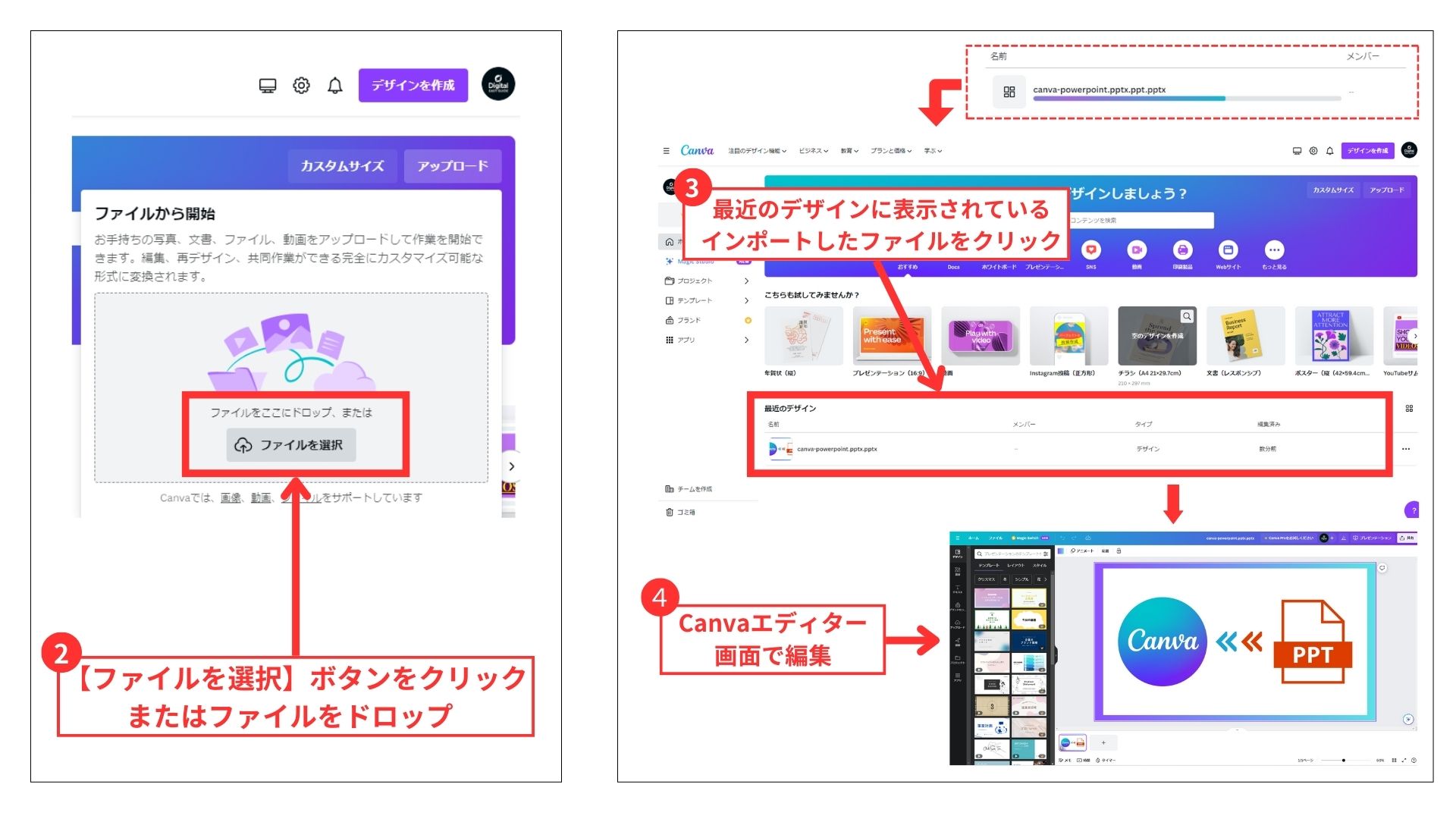Canvaとパワーポイントは、プレゼンテーションやドキュメント作成においてそれぞれ独自の強みを持つツールです。
Canvaの魅力はその豊富なデザインテンプレートと画像、イラストのライブラリにあり、これらを利用することで誰でも簡単にプロフェッショナルな見栄えのプレゼンテーションを作成できます。
一方、パワーポイントは広範囲にわたる機能と高い普及率で知られており、プレゼンテーションの共有や操作のしやすさで重宝されています。
この記事では、Canvaで作成したスライドをパワーポイントに変換する方法、さらにはPDF化する方法についても詳しく解説しています。
これらの知識を身につければ、あなたのプレゼンテーションはより一層魅力的になり、さまざまなシーンで役立つでしょう。
ぜひ最後までお読みいただき、Canvaとパワーポイントの最適な使い方をマスターしてください。
記事のポイント
- Canvaで作ったファイルをパワポへ変換する方法
- Canvaで作ったデザインをPDF化する方法
- 写真やドキュメントをCanvaを使用してPDF化する方法
- パワポで作ったファイルをCanvaで編集する方法
Canvaからパワポへ変換する方法とは?簡単な使い方を画像で解説
- Canvaで作ったスライドをパワポに変換する方法とは
- 使い方を解説(Canvaからパワポへ)
- Canvaで作ったスライドをPDF化するには
- Canvaで作ったファイルをPDF化する時の手順
- Canvaに写真やドキュメントをアップロードしてPDF化する方法
Canvaで作ったスライドをパワポに変換する方法とは
あなたはCanvaで素敵なスライドを作成しました。
色鮮やかで、創造的なデザインが満載です。
でも、次に思い浮かぶのは、「これをどうやってパワーポイントに変換するの?」という疑問ですよね。
職場や学校でのプレゼンテーション、あるいは重要なミーティングで共有するために、パワポ形式で必要とされることはよくあります。
Canvaの創造性とパワポの広範な利用可能性を組み合わせることで、あなたのプレゼンテーションはもっと多くの人に届き、印象を残すことができます。
次のセクションでは、Canvaで作ったスライドをスムーズにパワーポイントに変換する方法をわかりやすく説明します。
これで、あなたのアイデアがもっと広く伝わるようになるでしょう。
使い方を解説(Canvaからパワポへ)
①変換したいファイルの編集画面を開いた後、画面の右上にある【共有】ボタンをクリック
②開いたメニューの中から【・・・もっと見る】をクリック
③メニューをスクロールして「保存」の中から【Microsoft PowerPoint】をクリック
④【ダウンロード】ボタンをクリック
⑤ダウンロード完了したら、パワポ(powerpoint)でファイルを開く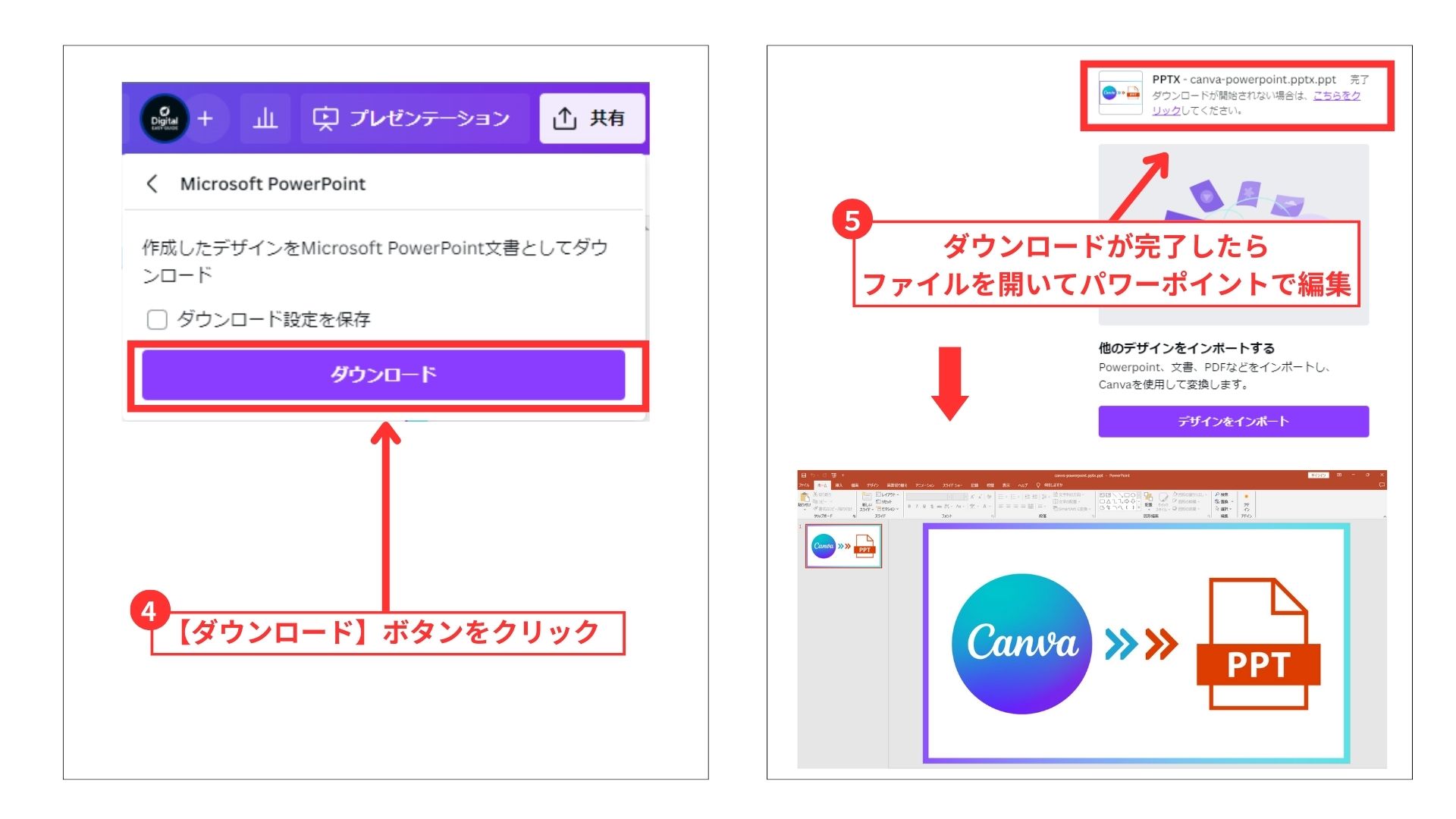
Canvaで作ったスライドをPDF化するには
Canvaで作ったスライドをPDFに変換するシーンを想像してみてください。
ビジネスの提案資料、学校のプレゼンテーション、あるいは自分の創作物のポートフォリオ...
これらをPDFにすることで、どのデバイスでも美しく表示され、あなたの作品が正確に伝わります。
さらに、Canvaの利便性はスライドだけに留まりません。
写真や様々なドキュメントも簡単にPDF化できるので、あらゆる種類のプロジェクトや資料を効率的に扱うことが可能です。
次のセクションでは、Canvaで作成したコンテンツを手軽にPDFに変換する方法を詳しく紹介します
Canvaで作ったファイルをPDF化する時の手順
①PDF化したいファイルの編集画面を開いた後、画面の左上にある【ファイル】ボタンをクリック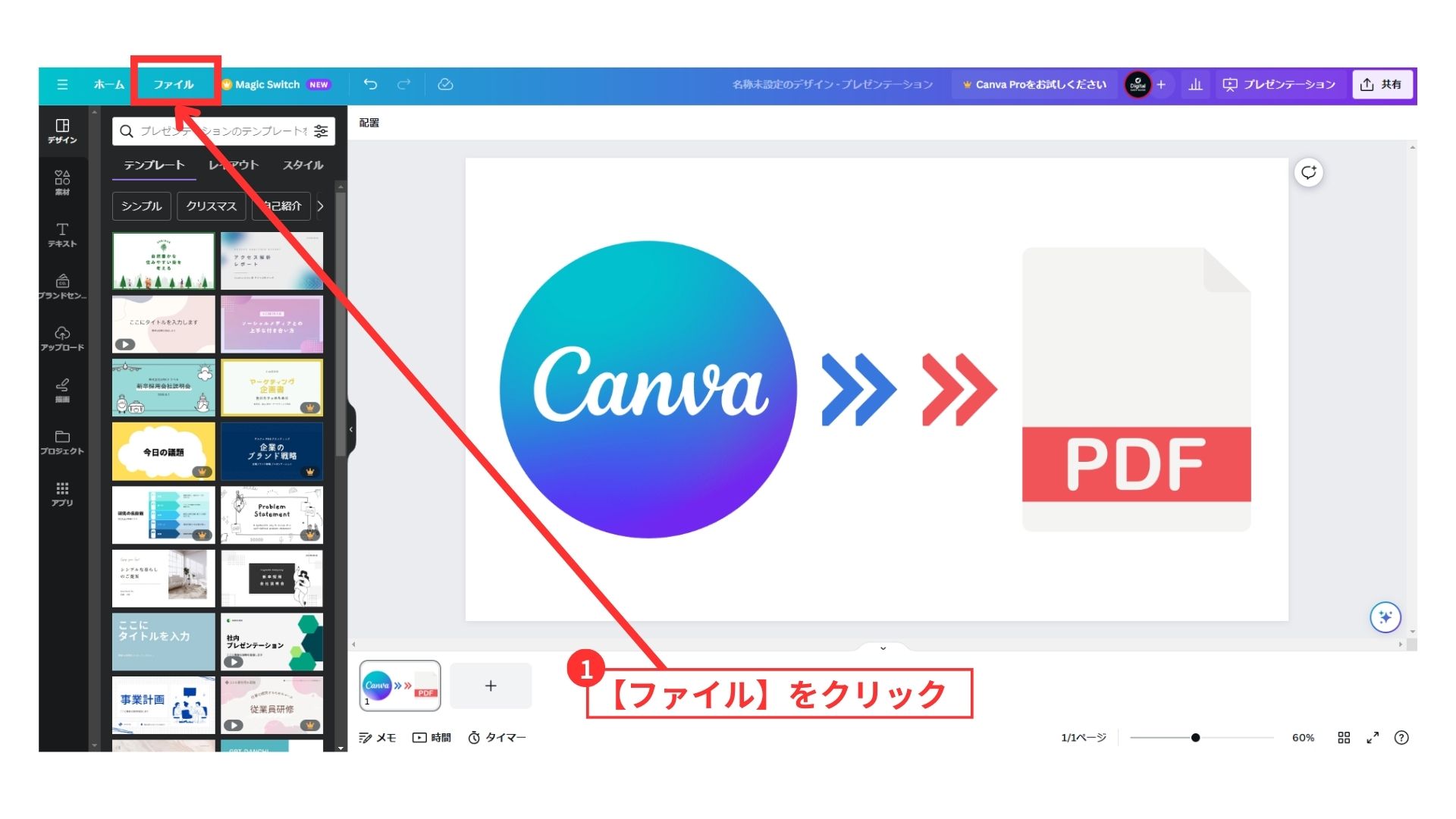
②メニューの中から【ダウンロード】を選択
③プルダウンでファイルの種類を【PDF】を選択
④【ダウンロード】ボタンをクリック
ダウンロードしたファイルがPDF形式になっているか確認します。
このようにCANVAで作ったファイルは簡単にPDF化することができます。
Canvaに写真やドキュメントをアップロードしてPDF化する手順
CANVAなら写真や様々な形式のファイルを簡単にPDF化することが可能です。
以下の手順をご覧ください。
①PDF化したいファイルを【アップロード】
②【ファイルを選択】をクリック、もしくはファイルをドラッグアンドドロップ
③【新しいデザインで使用】をクリック
④メニュー左上の【ファイル】をクリック
⑤プルダウンでファイルの種類の中から【PDF】を選択(標準もしくは印刷)
パワポからCanvaへ変換する方法とは?使い方を画像解説
- パワポで作ったファイルをCANVAで編集する方法とは
- 使い方を解説(パワポからCANVAへ)
- パワポで作った資料をCANVAで編集するメリット
パワポで作ったファイルをCanvaで編集する方法とは
前の章では、Canvaで作ったスライドをパワポに変換する方法を学びました。
今回は、逆にパワポで作った資料をどうやってCanvaで編集するかについて考えてみましょう。
たとえば、オフィスや学校で作った普通のパワポプレゼンを、もう少し見た目を良くしたい時です。
Canvaを使えば、パワポで作った資料に少しアート的な要素を加えたり、新しいデザインを試したりできます。
これは、パワポの資料をもう少し目を引くものに変えたい時に便利です。
次のセクションでは、パワポで作った資料をCanvaに持っていき、どのように編集するかをステップバイステップで説明します。
これで、あなたのプレゼンテーションやレポートが、より魅力的に見えるようになります。
-

-
参考Canvaで作った資料をGoogleスライドで開く方法:画像解説
続きを見る
使い方を解説(パワポからCanvaへ)
①CANVAトップページに【アップロード】ボタンをクリック
②【ファイルを選択】をクリック、もしくはファイルをドラッグアンドドロップ
③【最近のデザイン】に表示されているインポートしたファイルをクリック
④Canvaエディター画面で編集
パワポで作った資料をCanvaで編集するメリット
パワーポイントで作成した資料をCanvaで編集することには、以下のように多くのメリットがあります。
CANVAで編集するメリット
・デザインの多様性
Canvaには、パワポにはない多種多様なデザインテンプレートがあります。これにより、資料に新鮮さと創造性を加えることができます。
・ユーザーフレンドリー
Canvaは直感的で使いやすいインターフェースを持っており、デザイン初心者でも簡単に操作できます。
・カスタマイズの自由度
フォント、色、画像など、編集の選択肢が豊富にあり、資料を完全にカスタマイズできます。
・高品質なビジュアル
Canvaは高品質なグラフィックや写真のリソースを提供しており、プレゼンテーションのビジュアルを格上げします。
・共有の容易さ
オンラインでの共同編集が可能なため、チームメンバーとのコラボレーションが容易になります。
・時短に貢献
効率的なテンプレートと編集ツールにより、資料作成の時間を節約できます。
Canvaからパワポへ変換方法と使い方について総括
CanvaとPowerPointは、プレゼンテーションや資料制作に便利なツールです。
それぞれの特徴を活かすことで、より効果的なプレゼン資料が作成できます。
この記事では、CanvaとPowerPointを連携させる方法をご紹介しました。
Canvaで作成したスライドをPowerPointに取り込むことで、Canvaのデザインテンプレートや画像、イラストを活用できます。
また、CanvaのファイルをPDF化することで、プレゼン資料の共有や印刷がしやすくなります。
逆に、PowerPointのファイルをCanvaで編集すれば、Canvaのクリエイティブな機能を活用できます。
ぜひこの記事を参考に、CanvaとPowerPointを連携させてみてください。