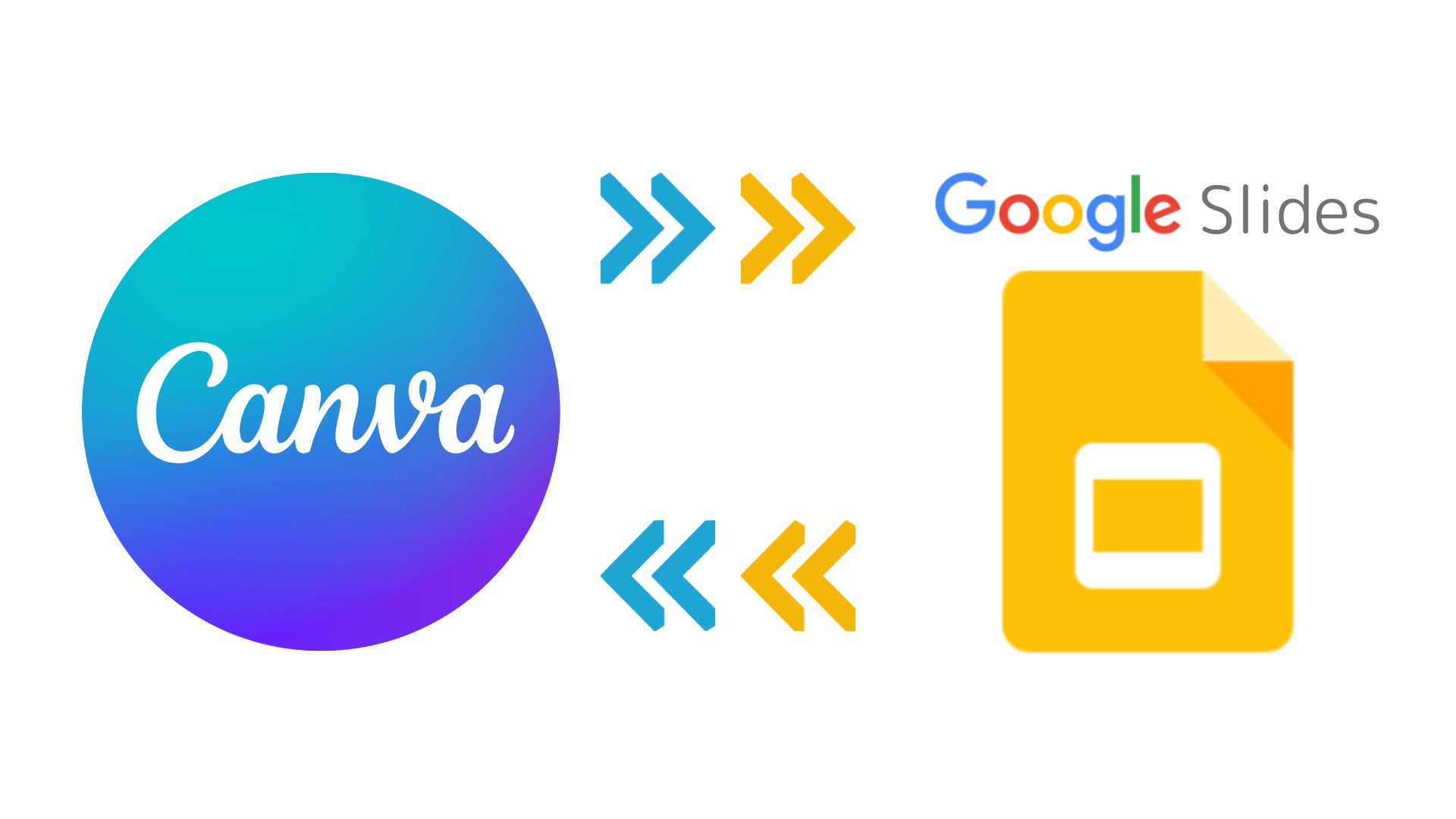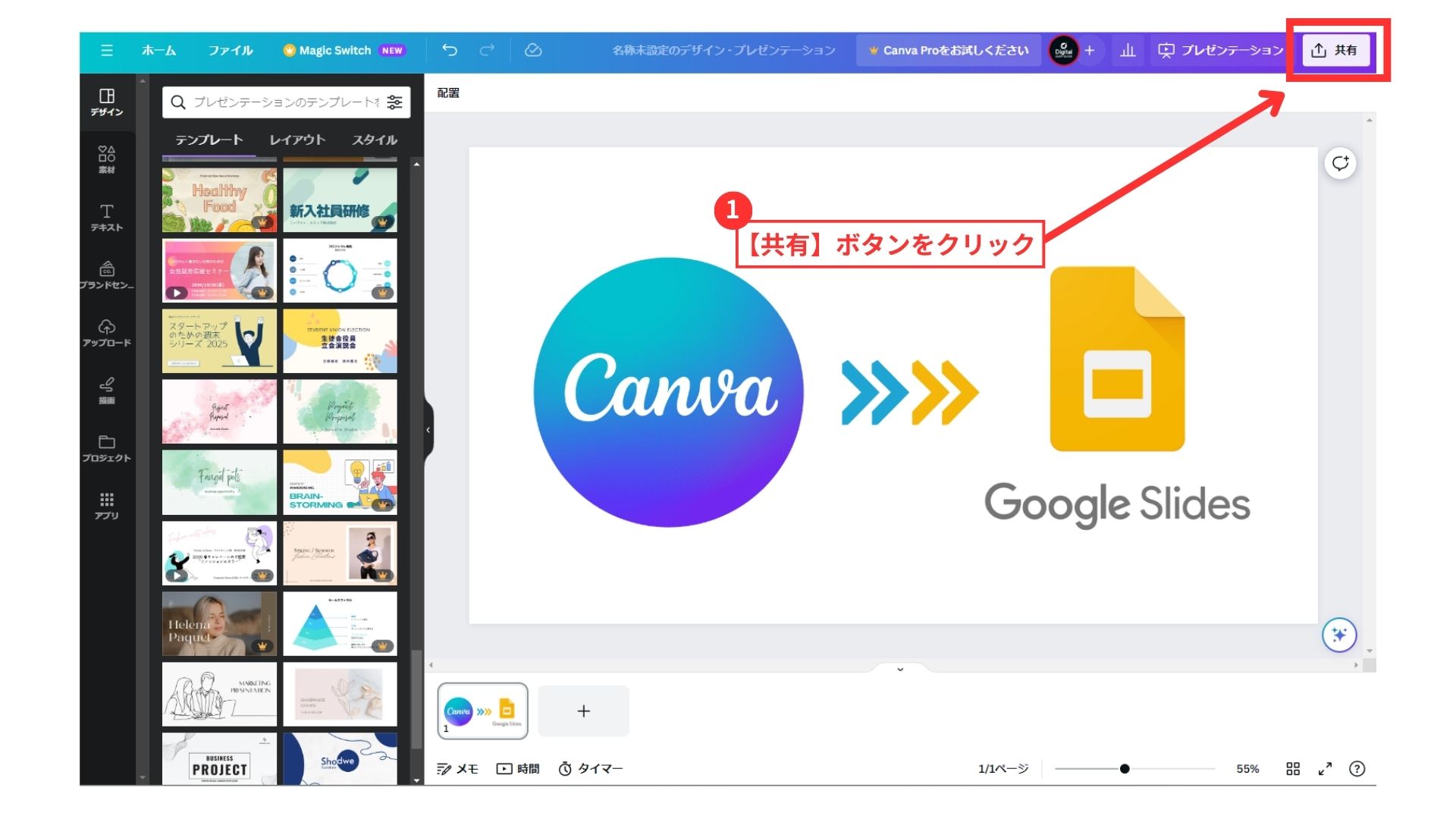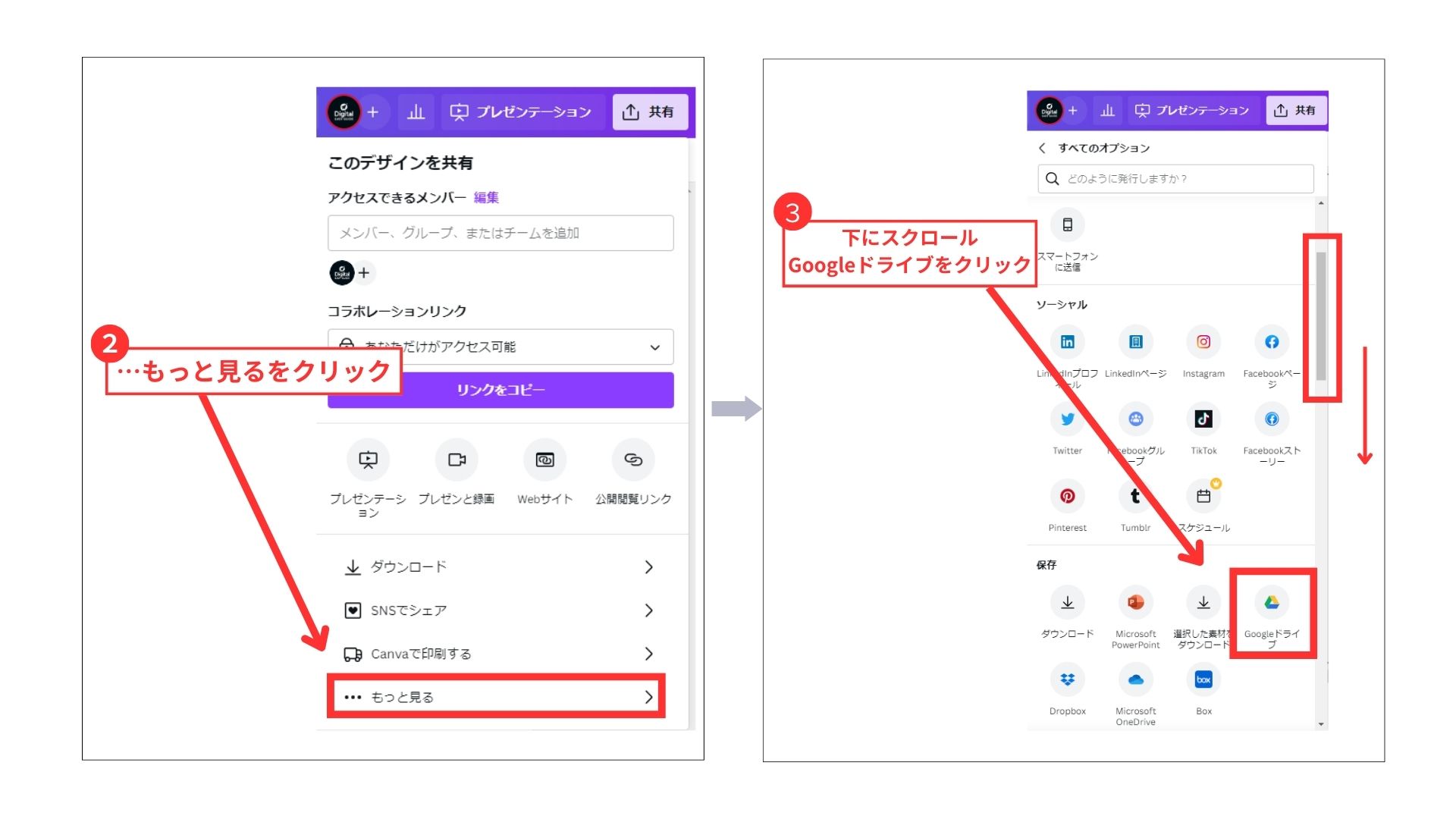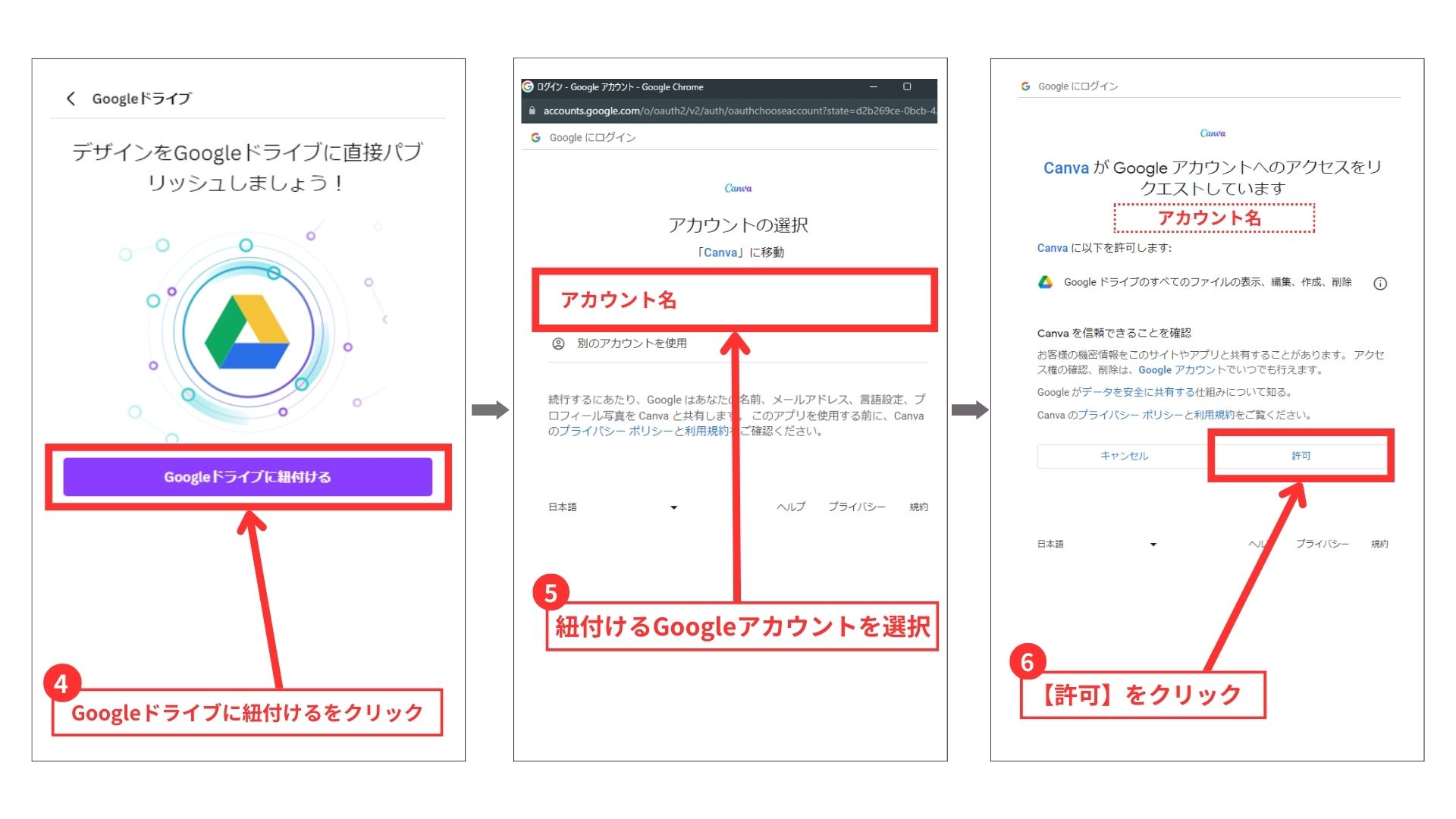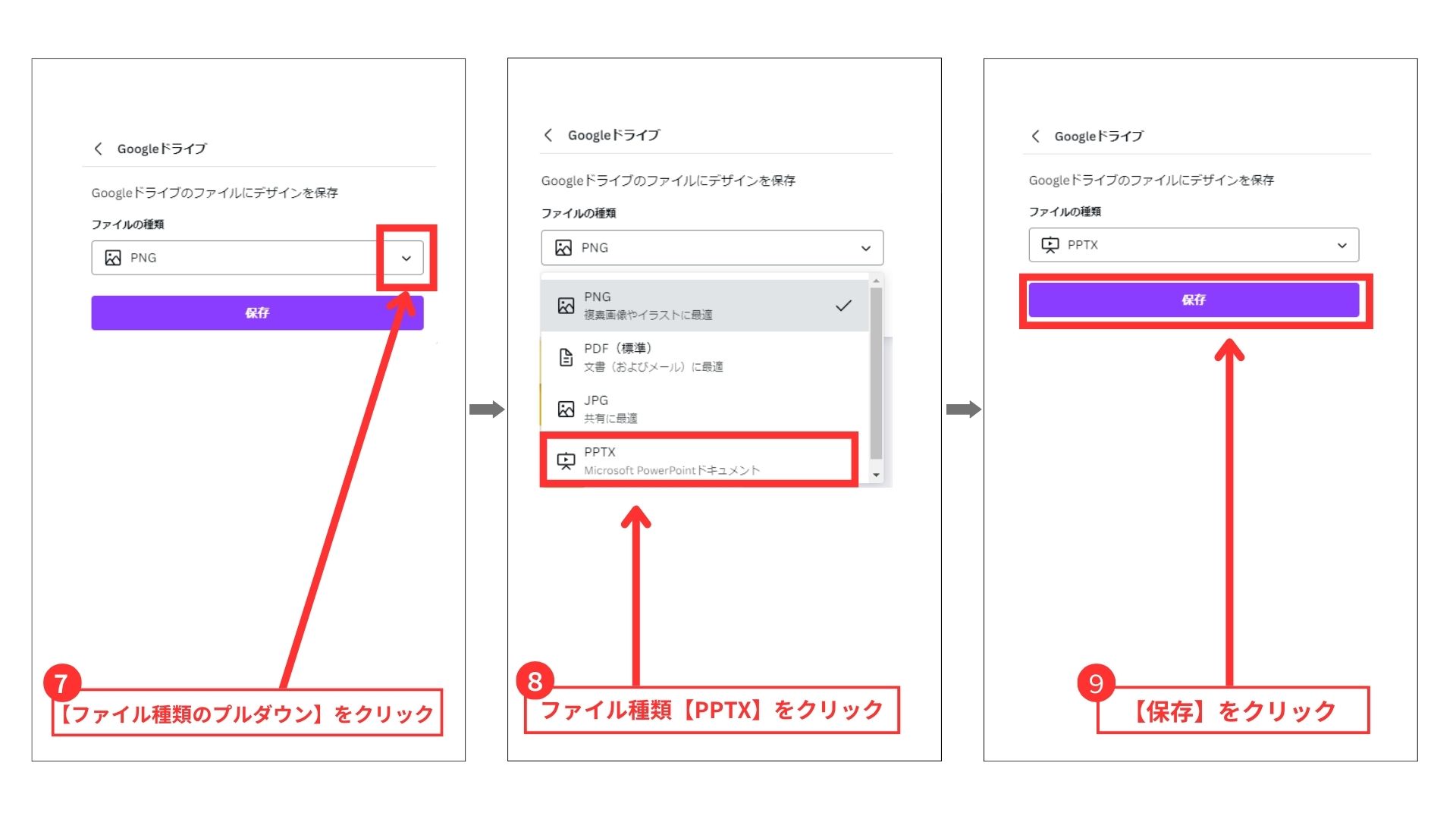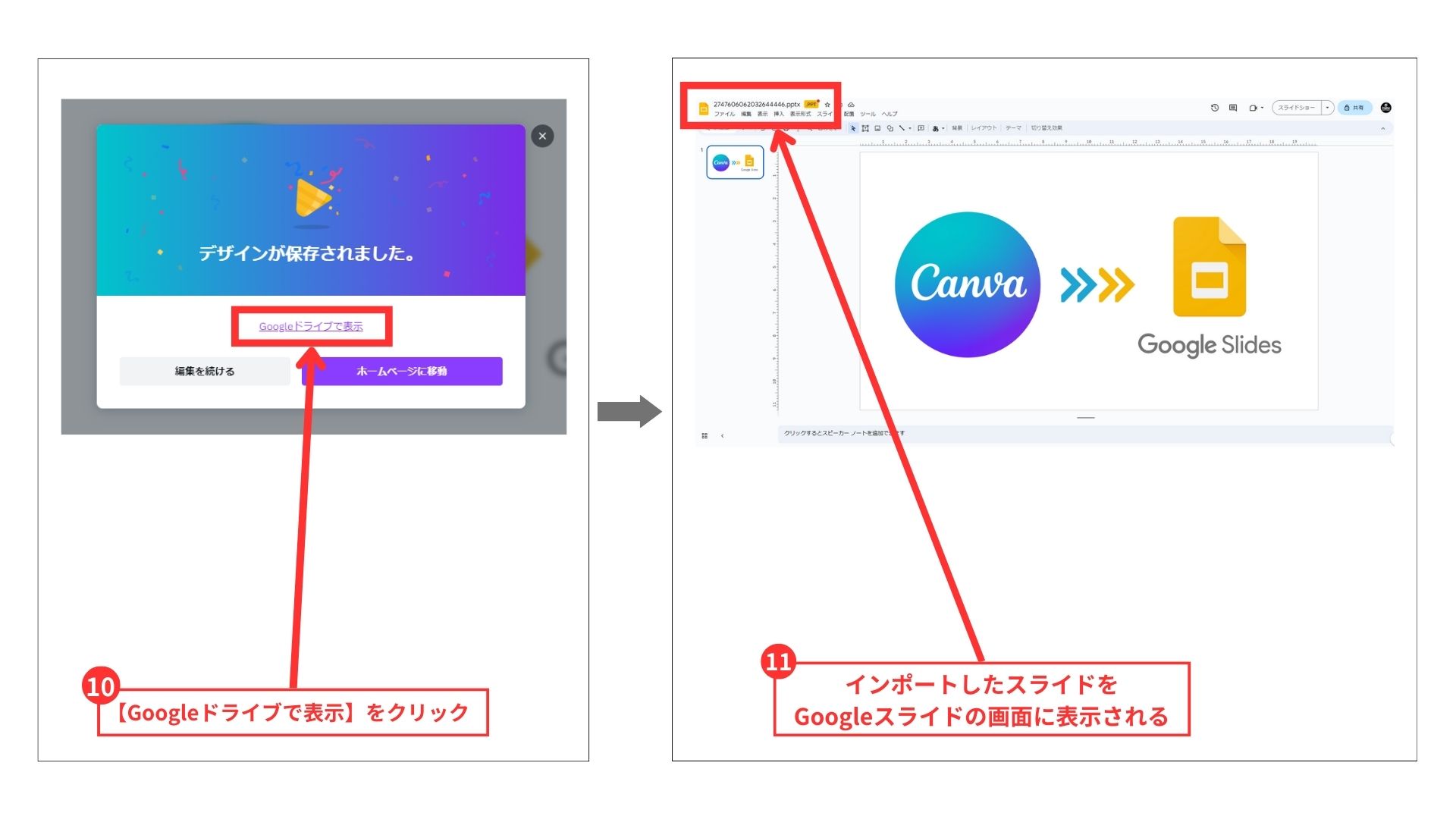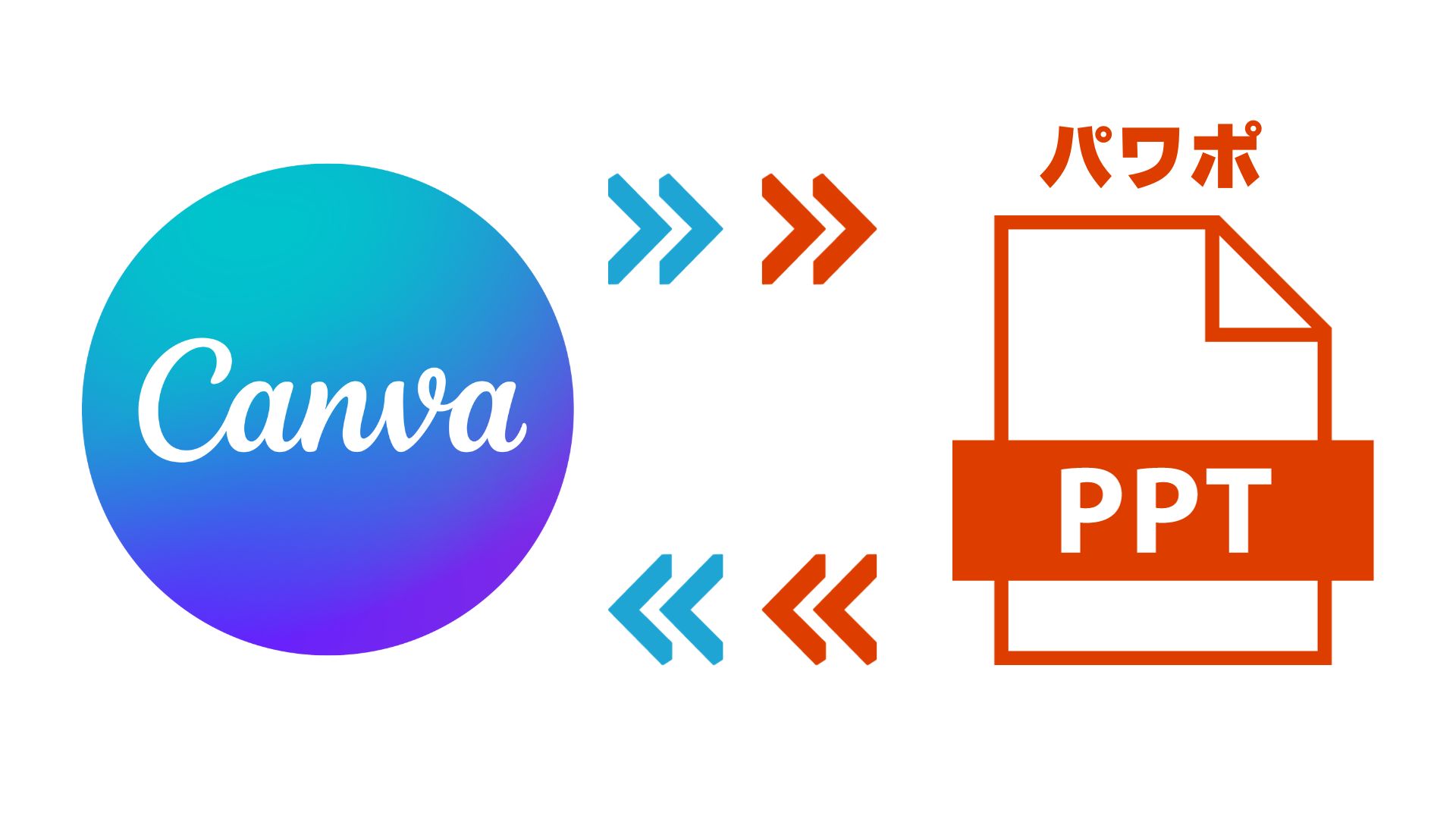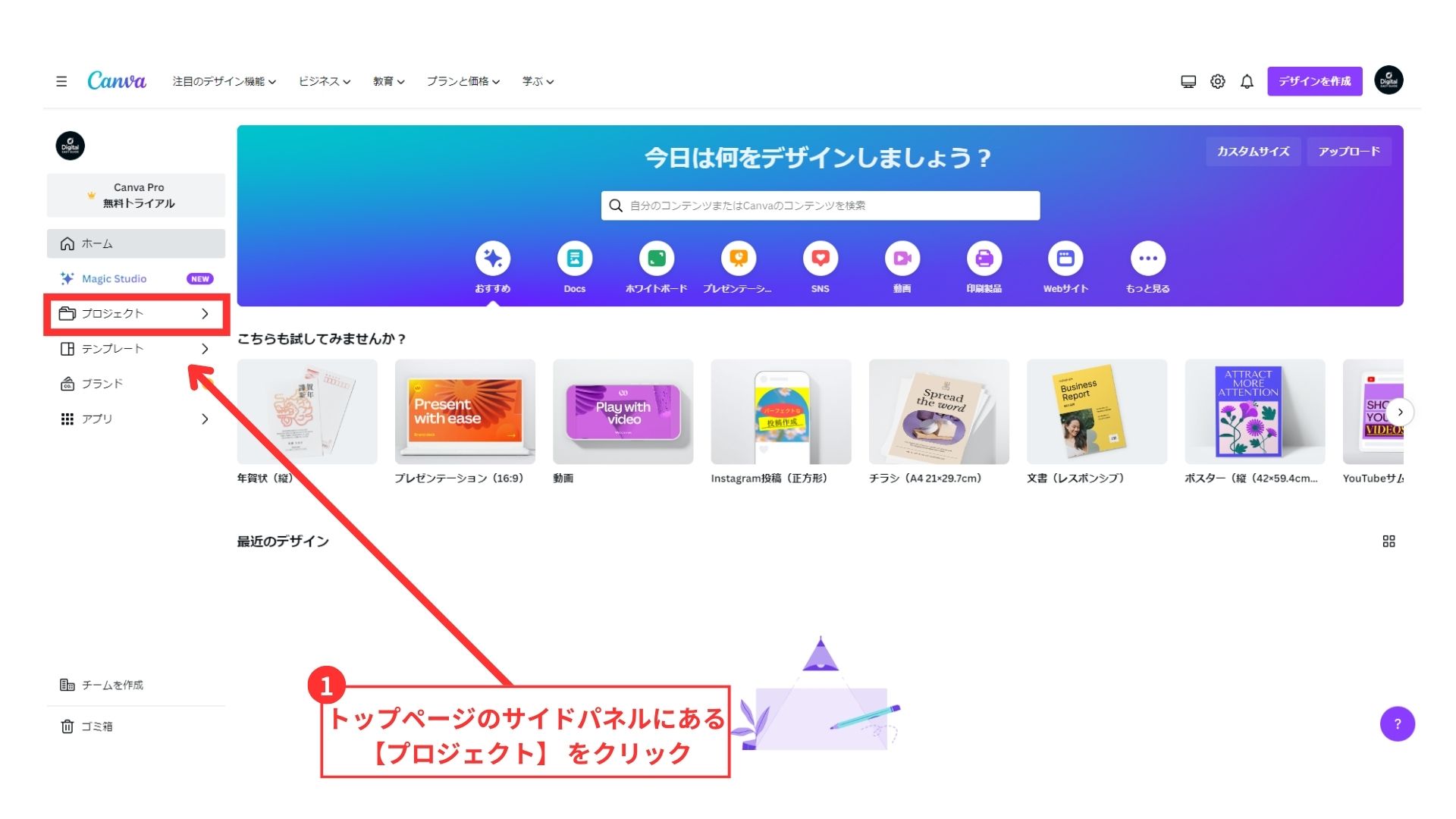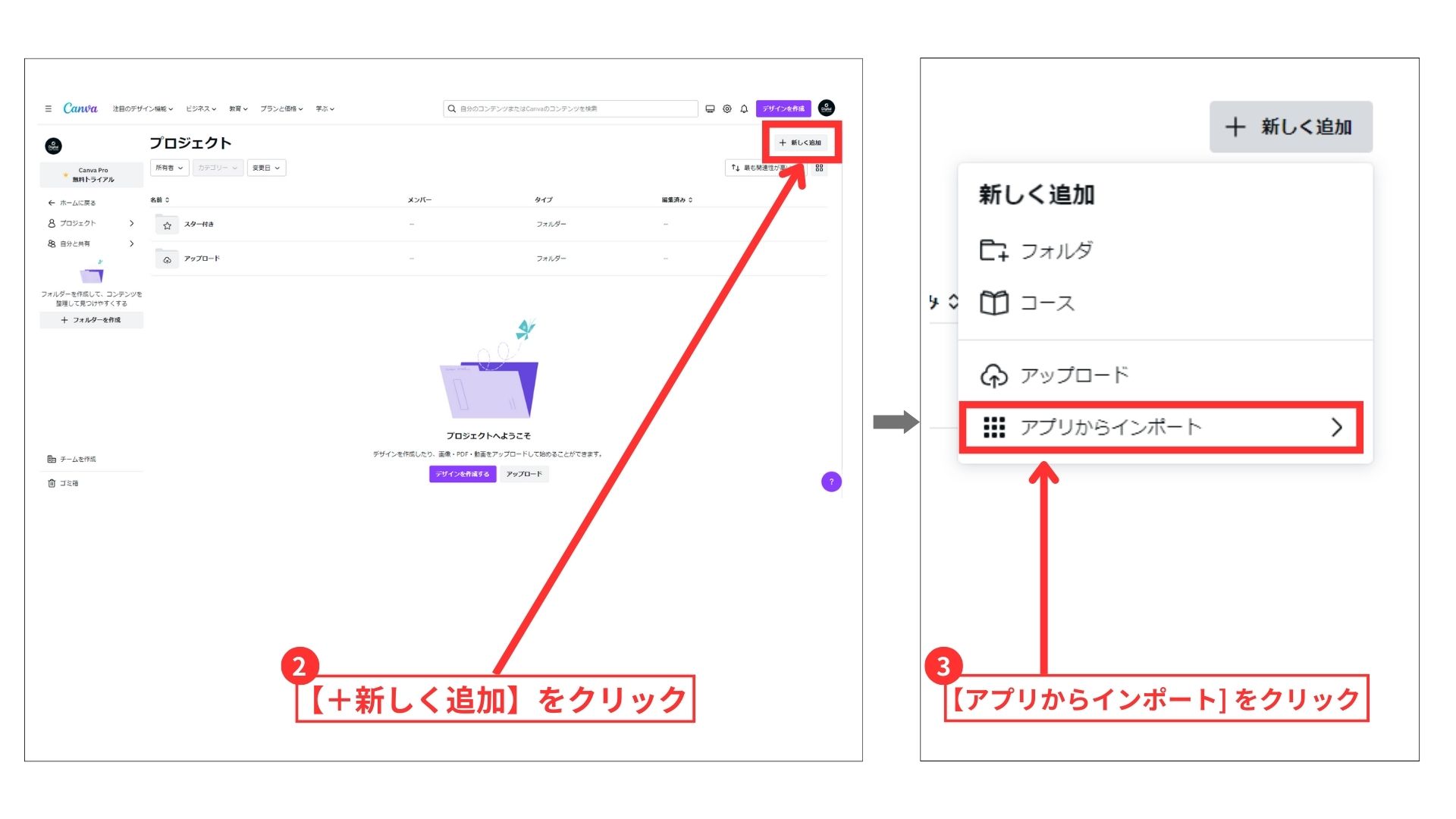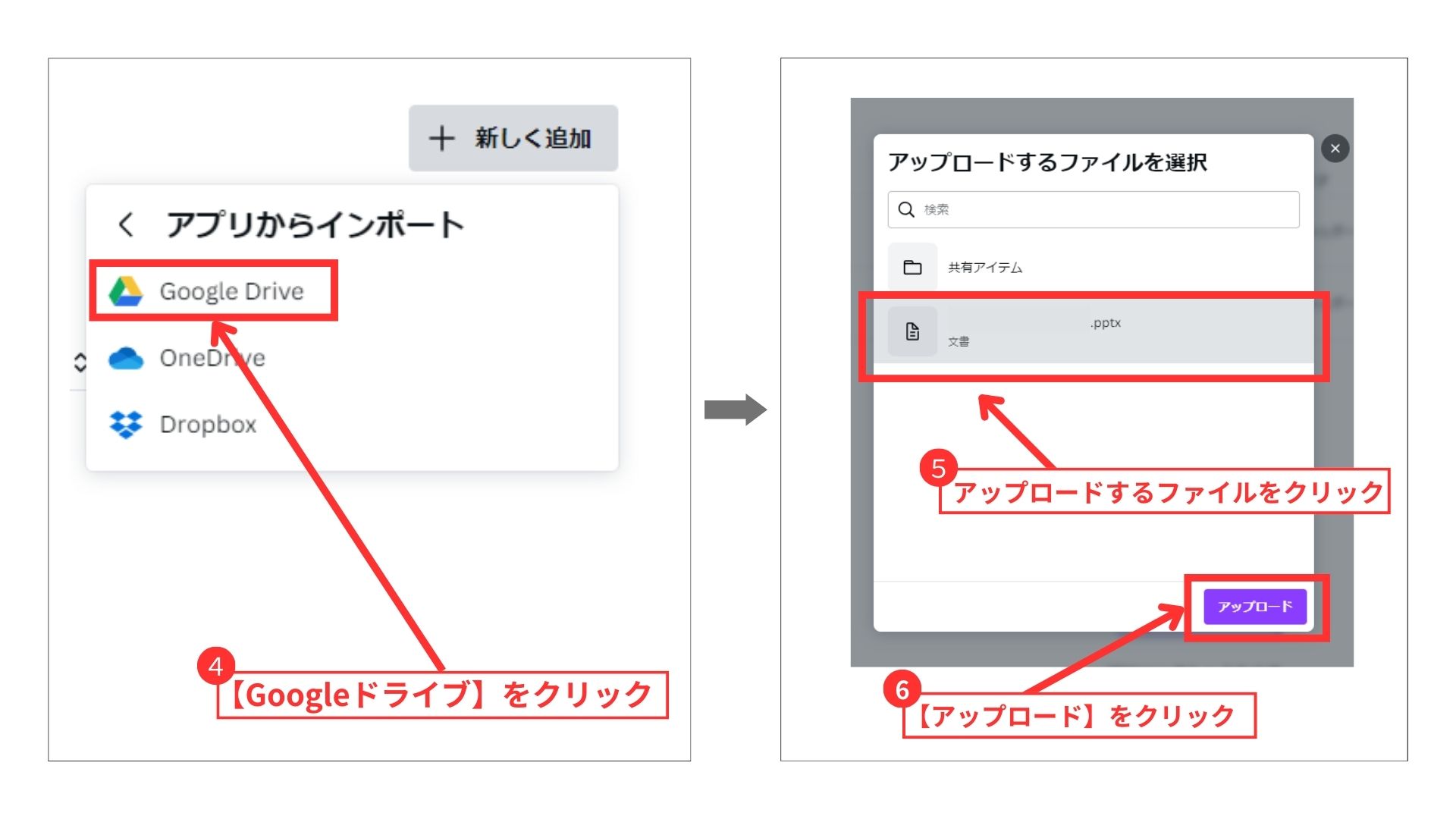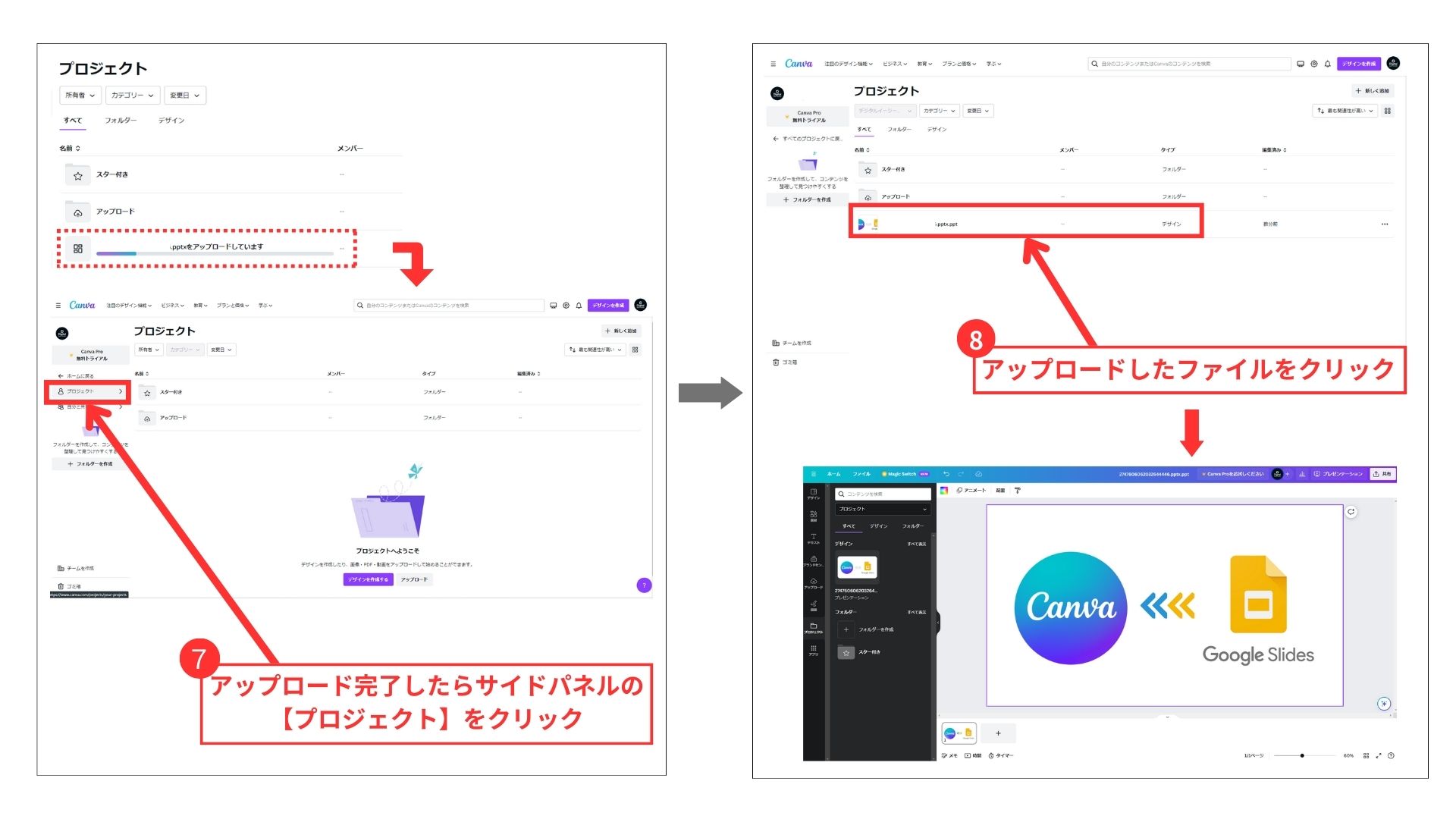CanvaとGoogleスライドは、どちらもプレゼンテーションや資料作成に便利なツールです。
それぞれの強みを活かすことで、より効果的なプレゼンテーションを作成することができます。
Canvaには、豊富なデザインテンプレートや画像、イラストが用意されています。
これらのテンプレートを利用すれば、簡単にプロフェッショナルなプレゼンテーションを作成することができます。
また、Googleスライドは、広範な共有機能やアクセシビリティ機能を備えています。
これらの機能を活用することで、プレゼンテーションの共有や視聴しやすさを向上させることができます。
この記事ではCanvaとGoogleスライドを連携させる方法について詳しく解説していきますので、是非最後までお読みください。
記事のポイント
- Canvaで作ったファイルをGoogleスライドで開く方法
- CanvaからGoogleスライドへファイルを移行する具体的な手順
- Googleスライドで作ったファイルをCanvaで開く方法
- GoogleスライドからCanvaへファイルを移行する具体的な手順
Canvaで作ったスライドをGoogleスライドで開く方法
- Canvaで作ったスライドをGoogleスライドへ移行するには
- 具体的な手順(CanvaからGoogleスライドへ)
Canvaで作ったスライドをGoogleスライドへ移行するには
あなたがCanvaで魅力的なスライドを作成したとしましょう。
Canvaの豊富なデザインと使いやすさで、まるでプロのようなプレゼンテーションができあがりました。
でも、次に直面するのが「このスライド、チームメンバーとどう共有しよう?」という問題です。
みんながアクセスできて、編集も可能なGoogleスライドは、チームワークには欠かせませんよね。
そんな時、CanvaのクリエイティブなスライドをGoogleスライドに移行できたら便利です。
プレゼンの前に「あれ、このフォーマット対応してる?」という心配もなくなりますし、学校や職場でのプレゼンもスムーズに。
次の章でCanvaのスライドをGoogleスライドにスムーズに移行させる具体的な手順を解説します。
プロのようなデザインを、もっと多くの人と共有しましょう。
具体的な手順(CanvaからGoogleスライドへ)
①インポートしたいスライドの編集画面を開いた後、画面の右上にある【共有】ボタンをクリック
②開いたメニューの中から【・・・もっと見る】をクリック
③メニューをスクロールして「保存」の中から【Googleドライブ】をクリック
④【Googleドライブに紐づける】のボタンをクリック
⑤紐づけるGoogleアカウントを選択
⑥CanvaがGoogleアカウントへアクセスすることを【許可】をクリック
⑦画面右側にある【ファイル種類のプルダウン】をクリック
⑧ファイルの種類【PPTX】をクリック
⑨種類を選択したら【保存】をクリック
⑩デザインが保存されたら【Googleドライブで表示】をクリック
⑪インポートしたスライドをGoogleスライドの画面で編集
Googleスライドで作った資料をCanvaで編集する方法
- Goolgeスライドで作った資料をCanvaで開くには
- 具体的な手順(GoogleスライドからCanvaへ)
Goolgeスライドで作った資料をCanvaで開くには
さて、Canvaで作ったスライドをGoogleスライドに共有する方法は学びましたが、逆にGoogleスライドで作った資料をCanvaでどう開くのか、という疑問が浮かびますよね。
たとえば、会社の会議で使ったGoogleスライドのプレゼンテーションを、もう少し華やかにリメイクしたい時。
あるいは、クラスで共有されたレポートを、Canvaの豊富なデザインツールを使って、もっと目を引くものにしたい時などです。
このような状況で、GoogleスライドのシンプルさとCanvaの創造性を組み合わせる方法があれば、あなたの資料はきっと一際注目されるはず。
次のセクションでは、そんなGoogleスライドの資料をCanvaで開くための具体的な手順を紹介します。
これで、あなたのプレゼンやレポートは、いつもとは一味違った印象を与えることができるでしょう。
-

-
参考Canvaからパワポに変換する方法とは?簡単な使い方を画像解説
続きを見る
具体的な手順(GoogleスライドからCanvaへ)
①Canvaトップページのサイドパネルにある【プロジェクト】 をクリック
②ページの右上にある【+新しく追加】をクリック
③開いたメニューの中から【アプリからインポート] をクリック
④【Googleドライブ】をクリック
⑤Googleドライブ内にあるアップロードする【スライド】をクリック
⑥【アップロード】 をクリック
⑦アップロード完了したらサイドパネルの【 プロジェクト] をクリック
⑧表示されている対象の【スライド】をクリックして編集
CanvaとGoogleスライドの連携について総括
この記事では、CanvaとGoogleスライドの連携方法に焦点を当てました。
まずはCanvaで作成したスライドをGoogleスライドに移行する方法を紹介しました。
Canvaにはセンスの良いプレゼンテーションのデザインテンプレートをたくさんありますよね。
これらのテンプレートを使ってスライド作成してから、Googleスライドに共有することで時短にも繋がります。
また、Googleスライドで作成した資料をCanvaで編集する方法も紹介しました。
Googleドライブに入っているファイルを簡単にCanvaへアップロードして編集することができます。
この両方のプラットフォームの組み合わせは、あなたのプレゼンテーションや資料を次のレベルへと引き上げます。
Canvaの豊かなデザインオプションとGoogleスライドの広範な共有機能を活用することで、ビジュアル面とアクセシビリティの両方を強化できます。
これらのステップを実践することで、あなたのプロジェクトはより印象的で、コラボレーションにも適したものになるでしょう。
プレゼンテーションの質を高めるために、ぜひこれらの方法を試してみてください。