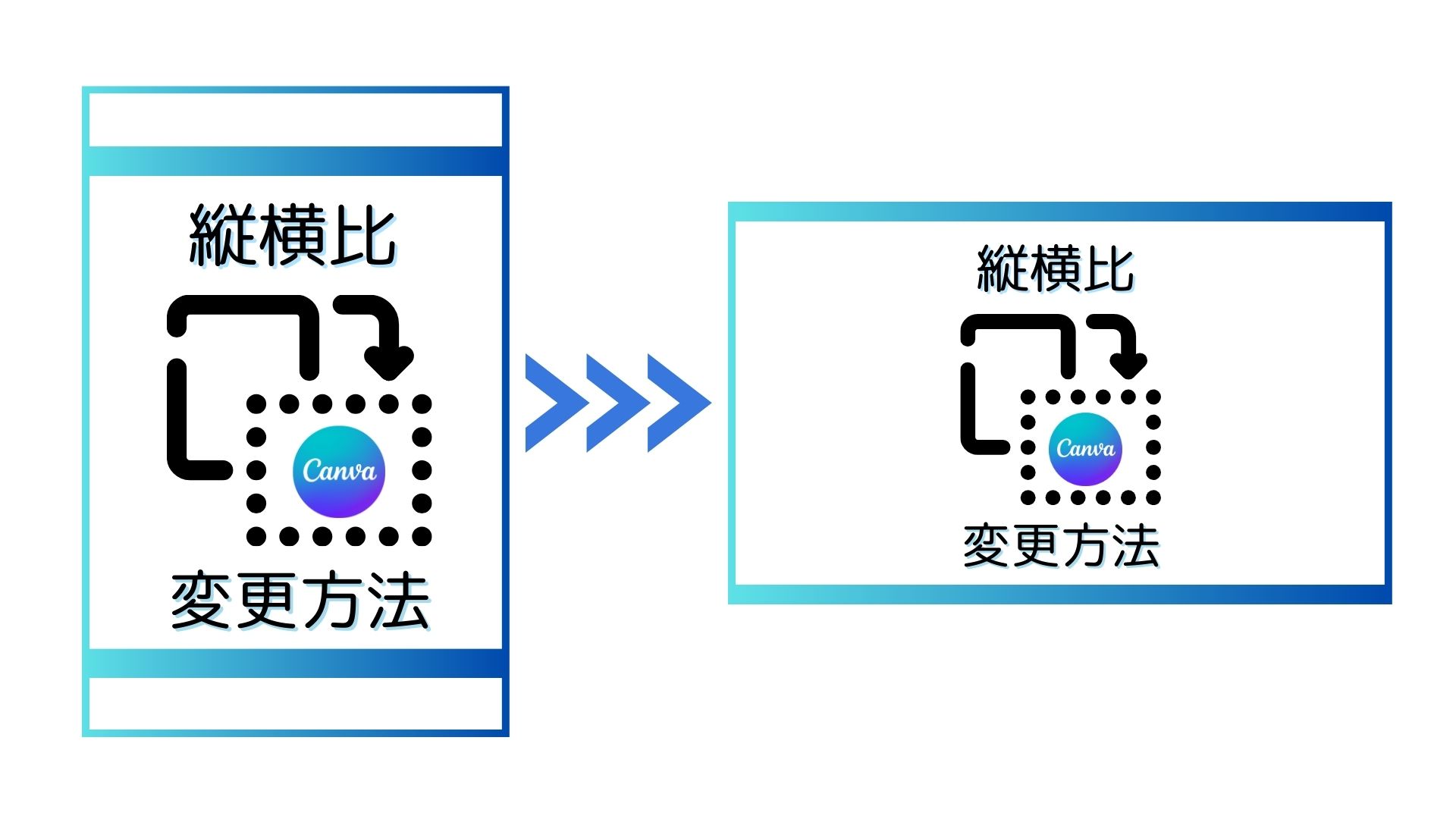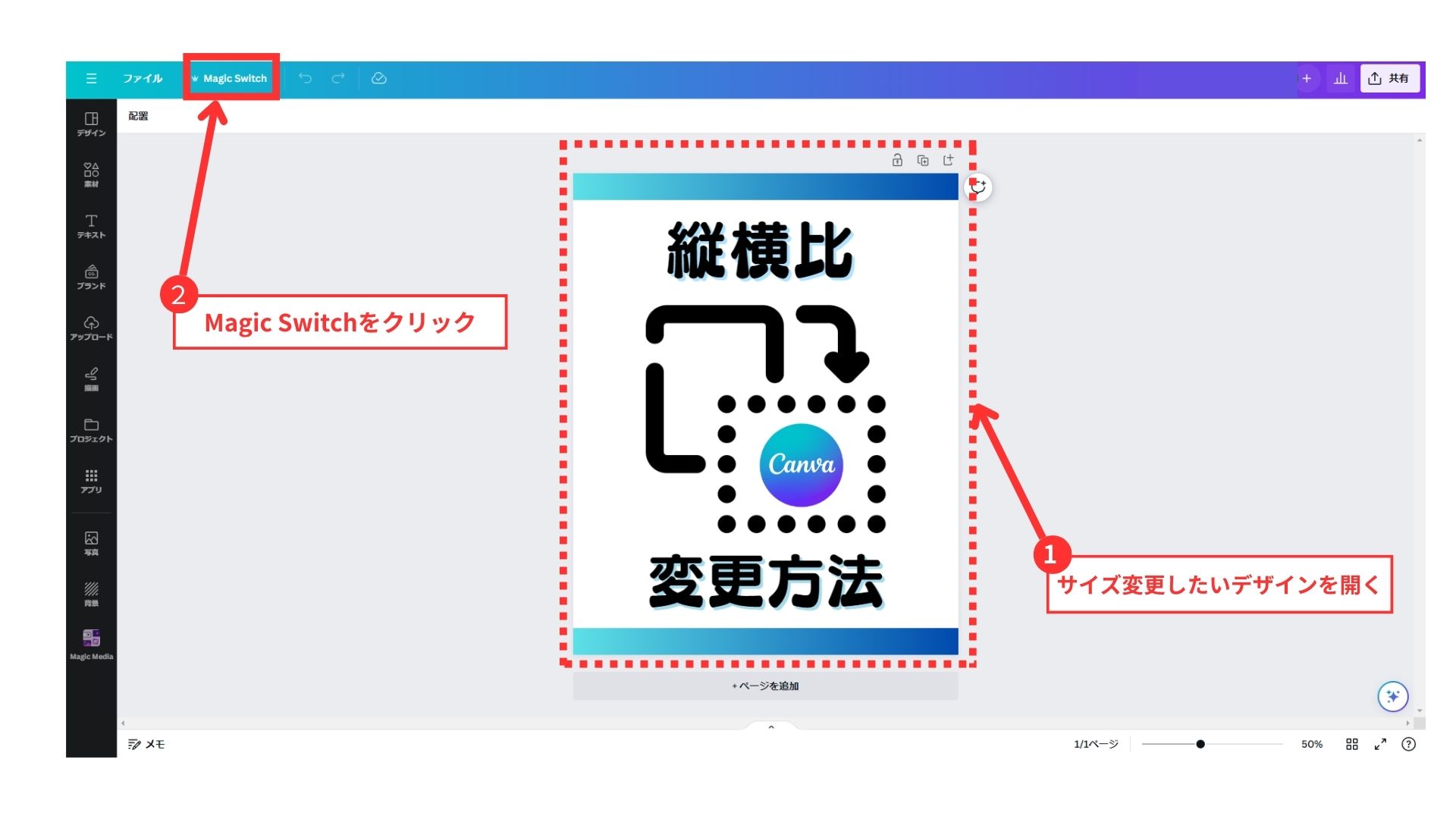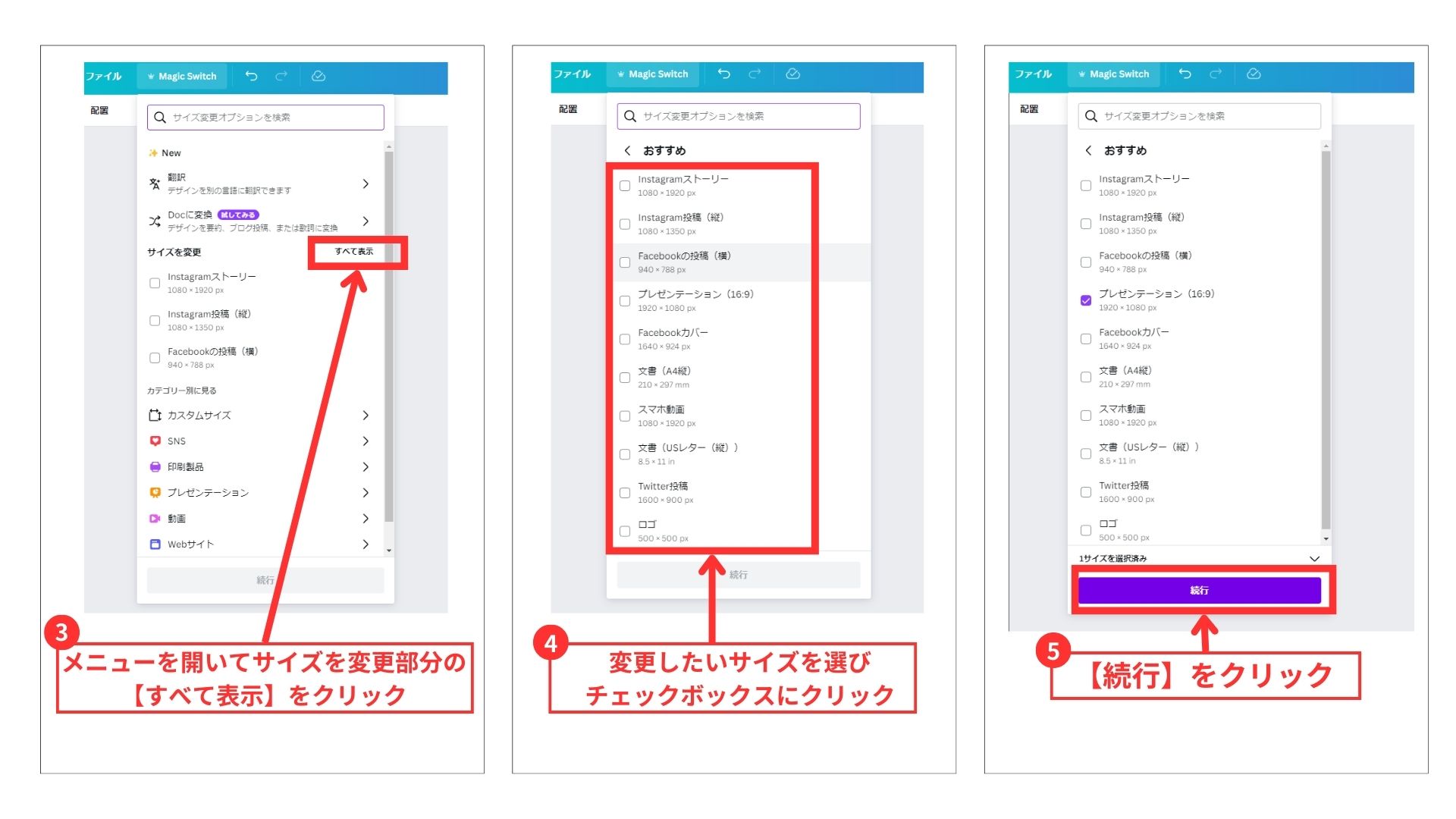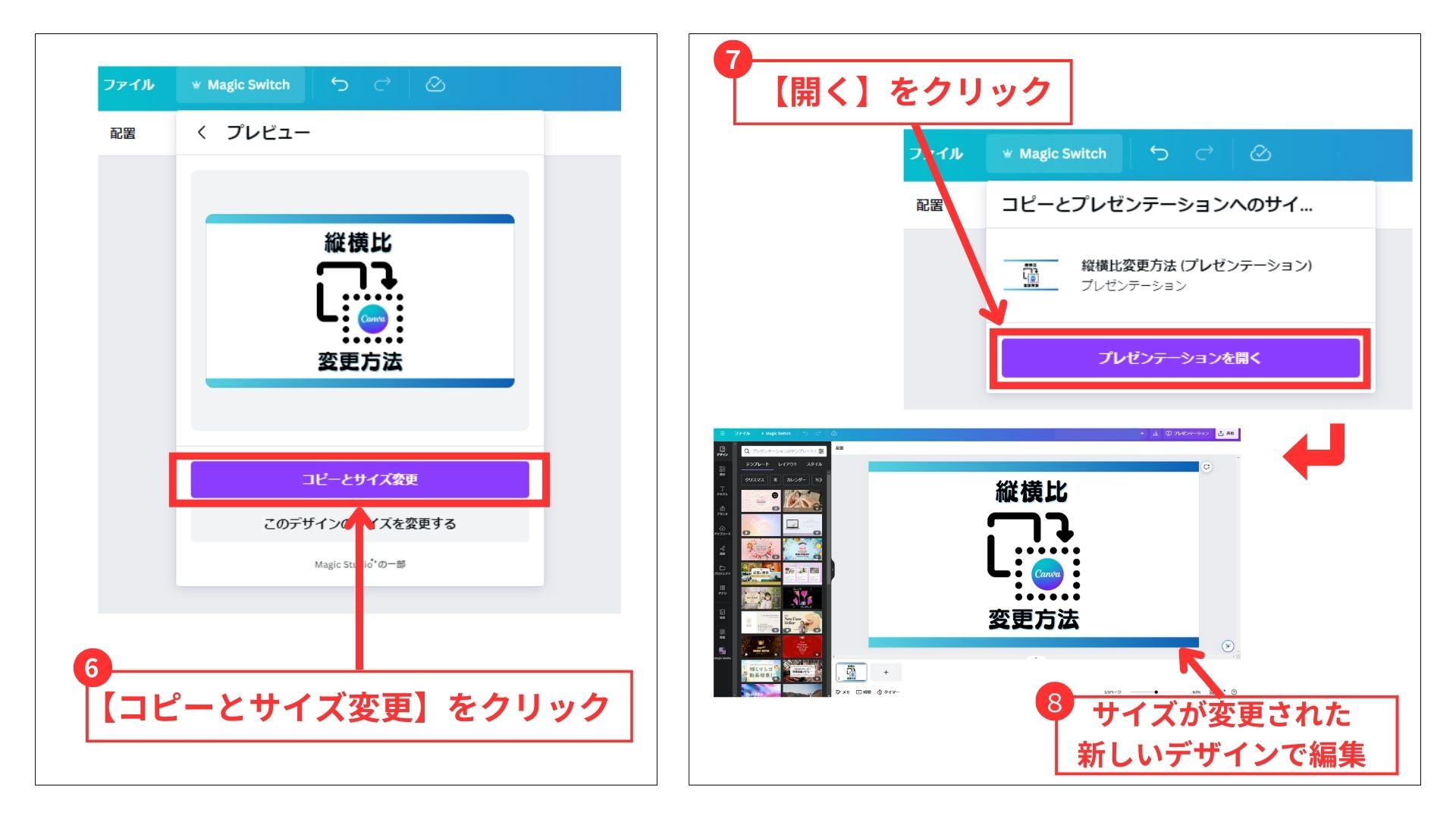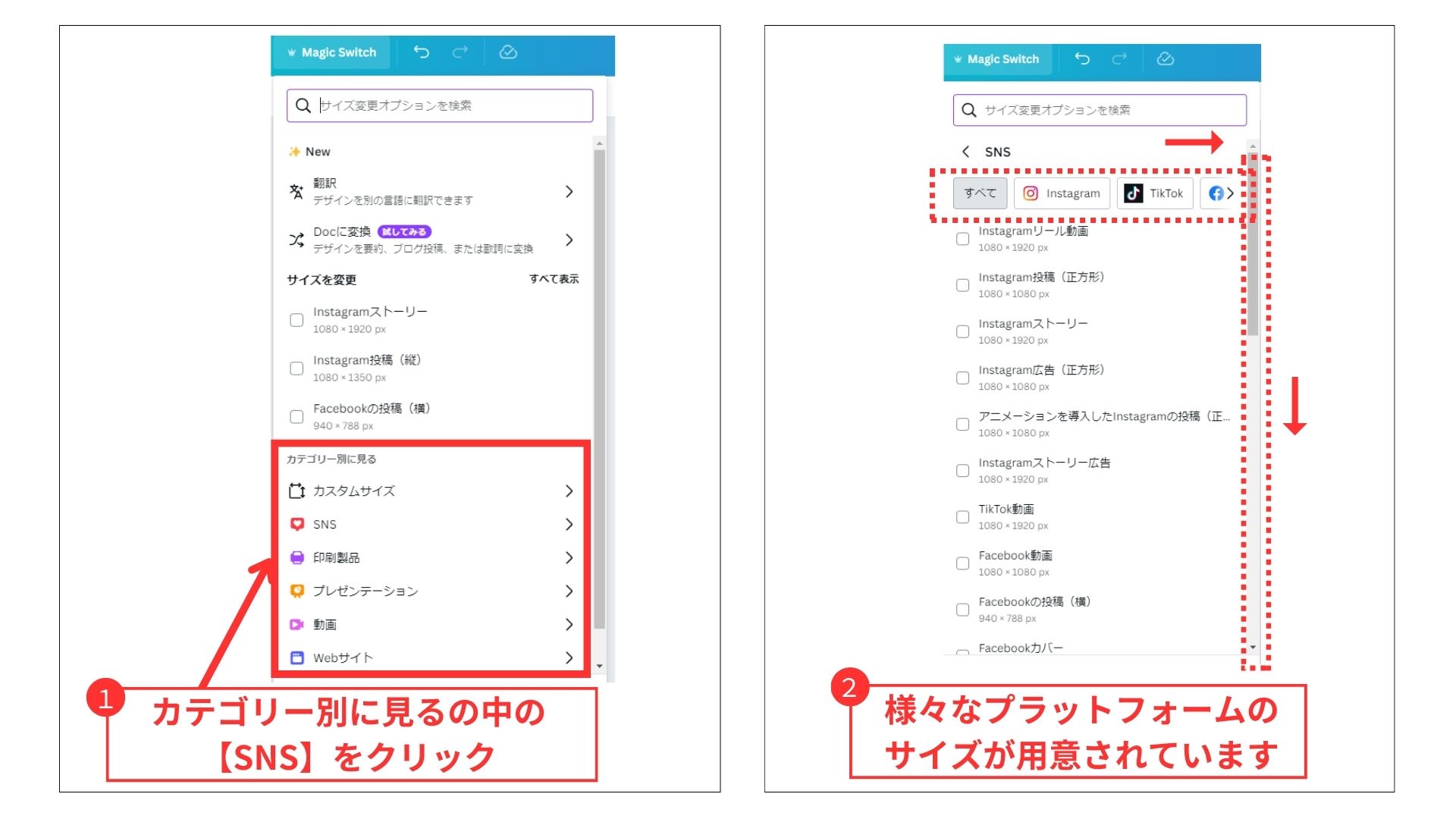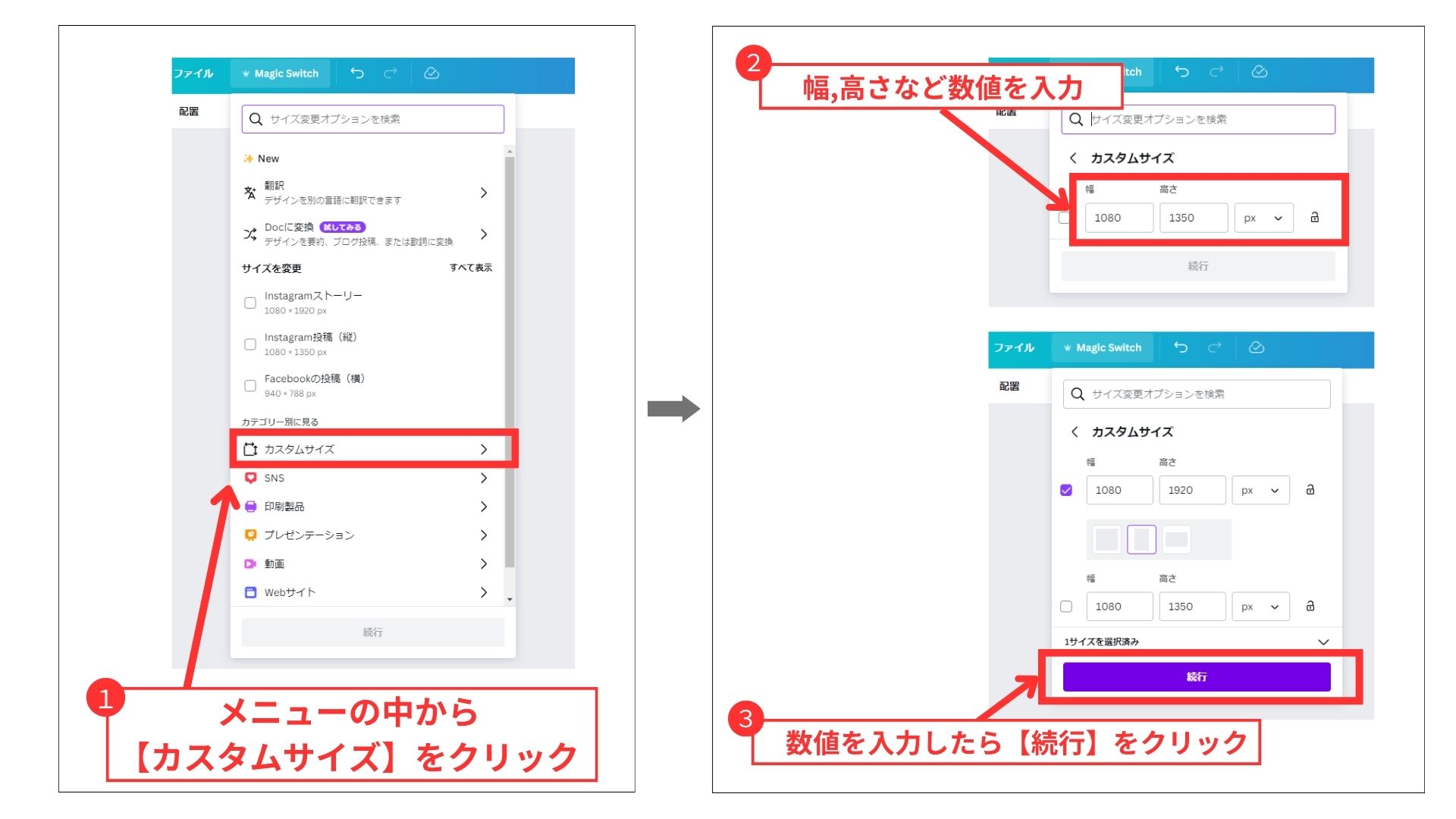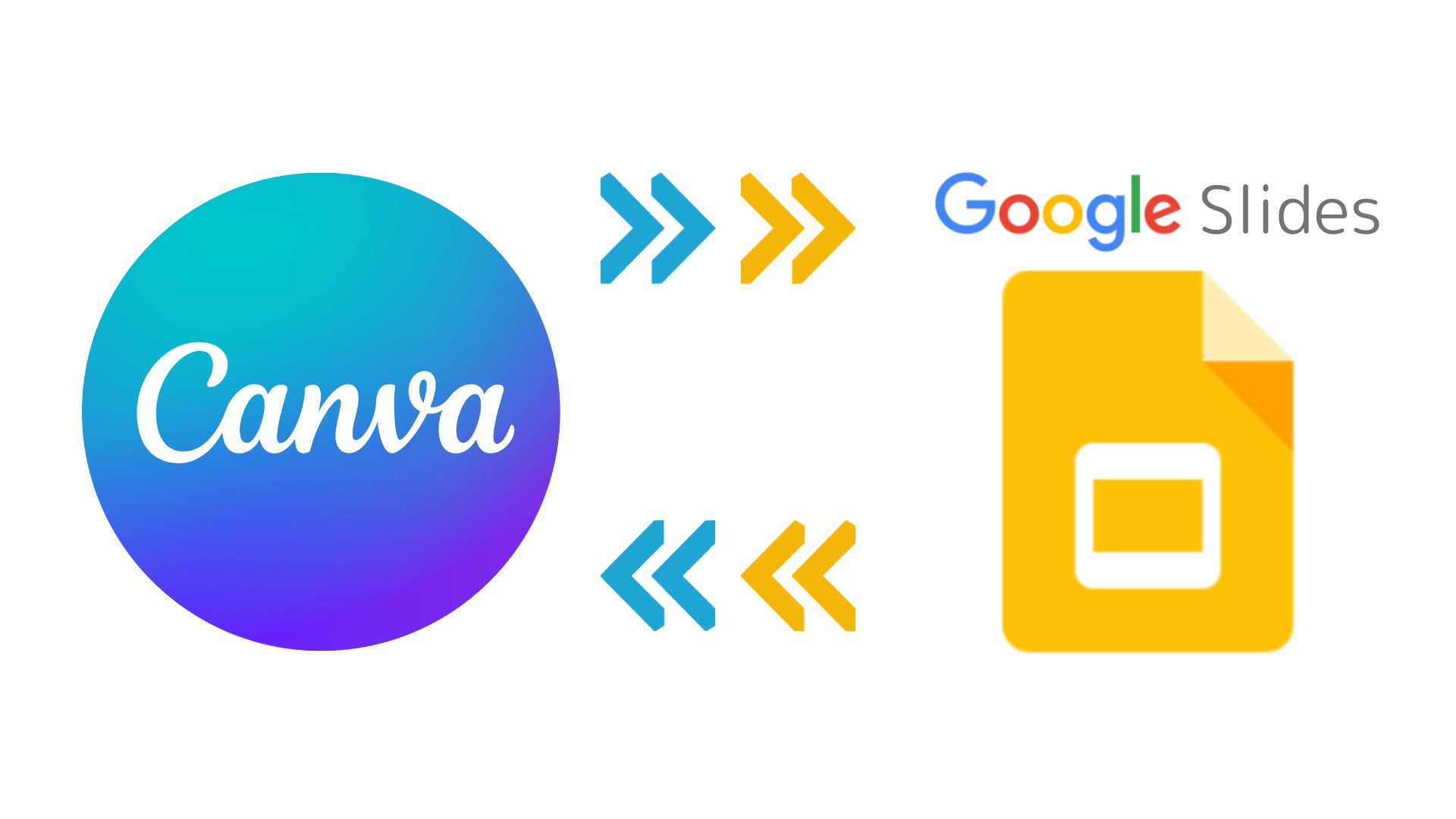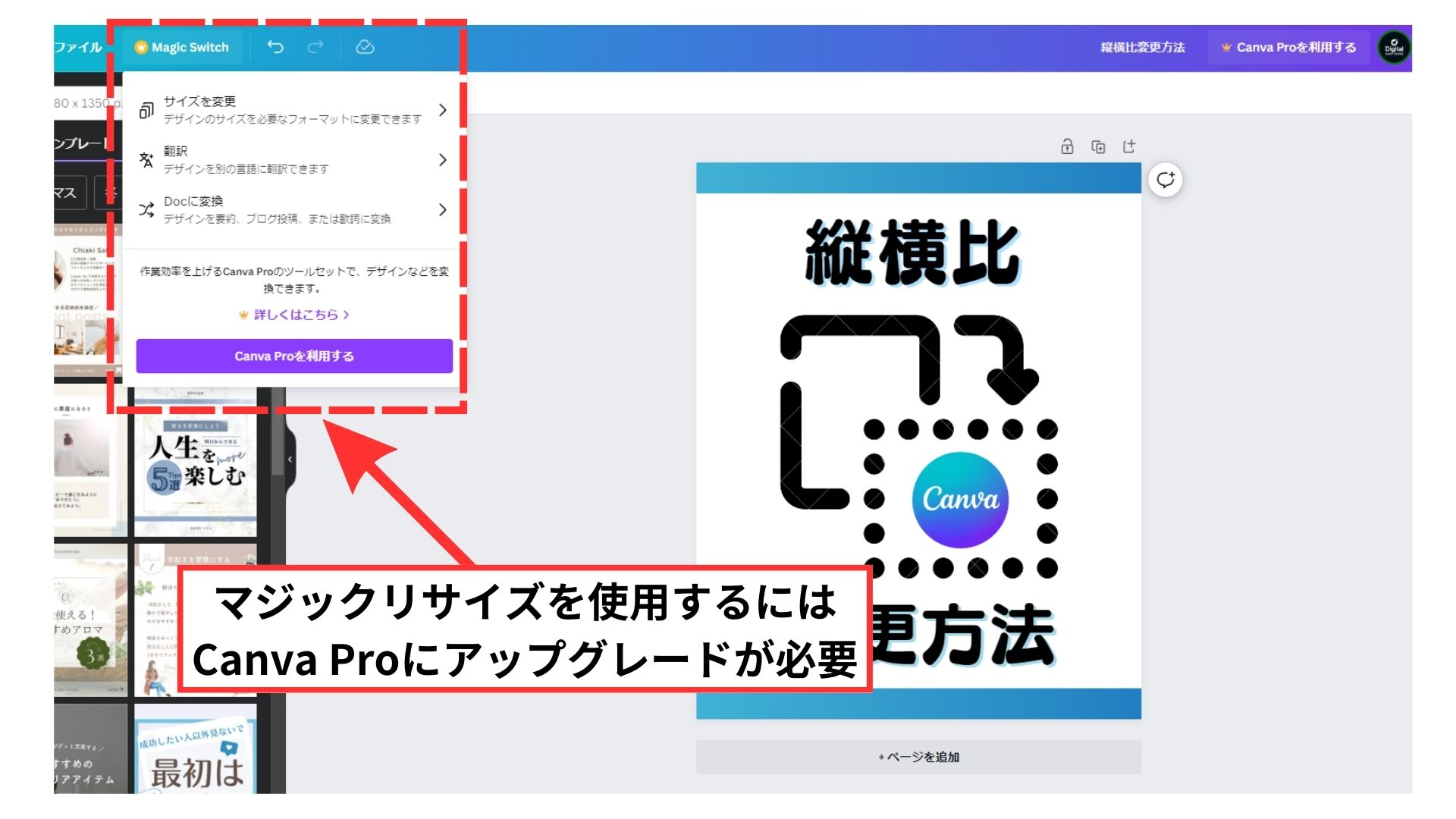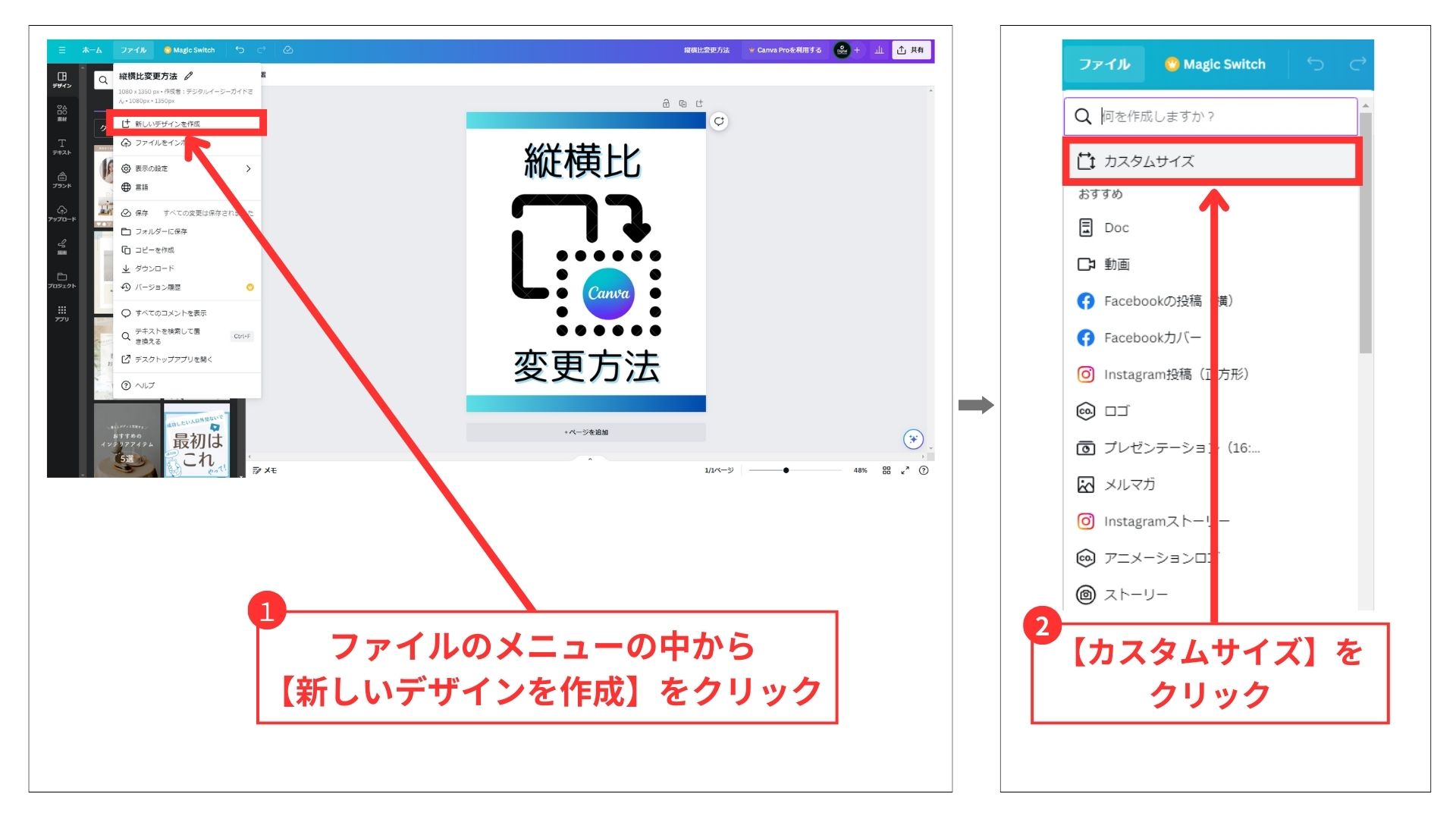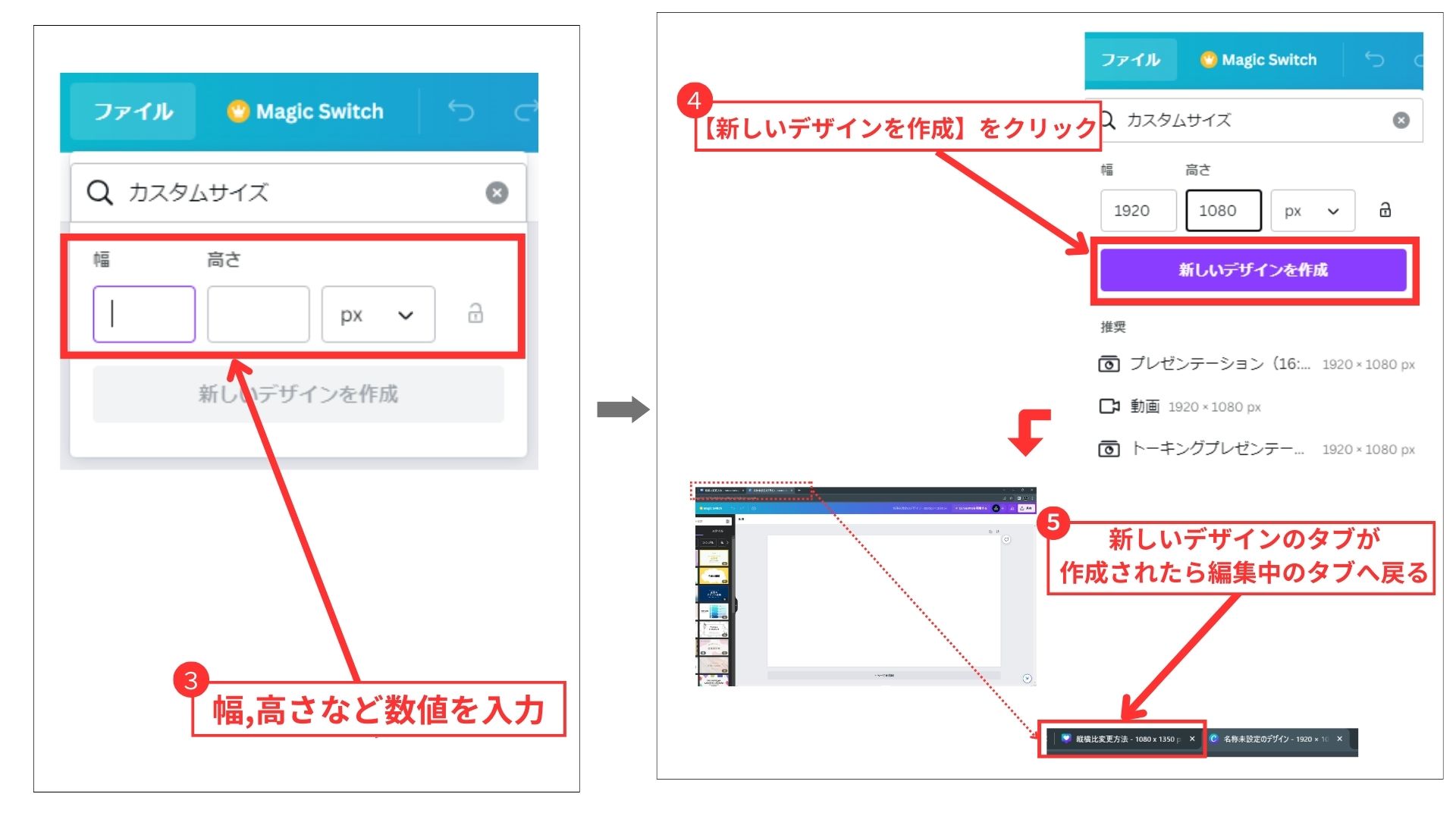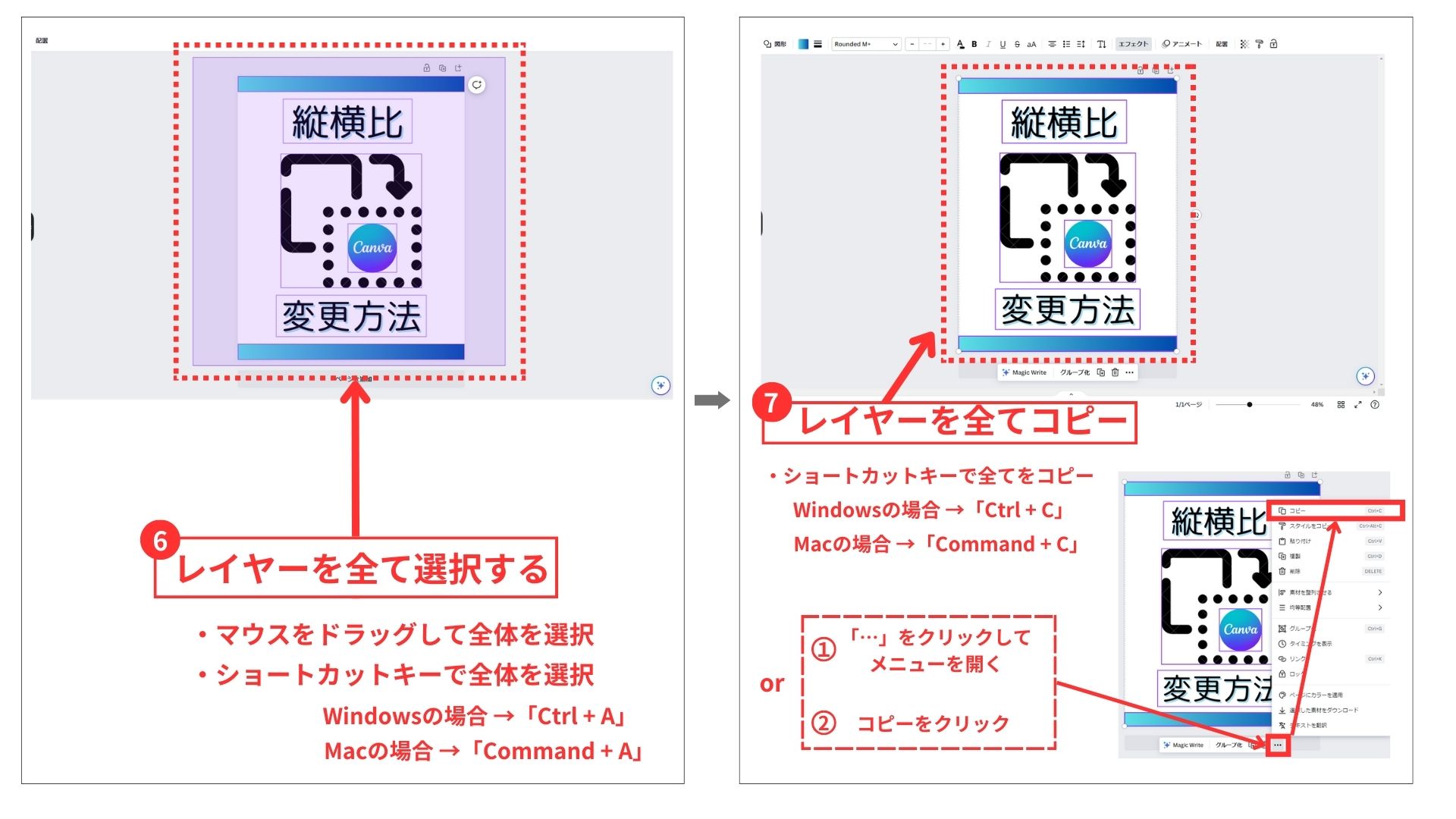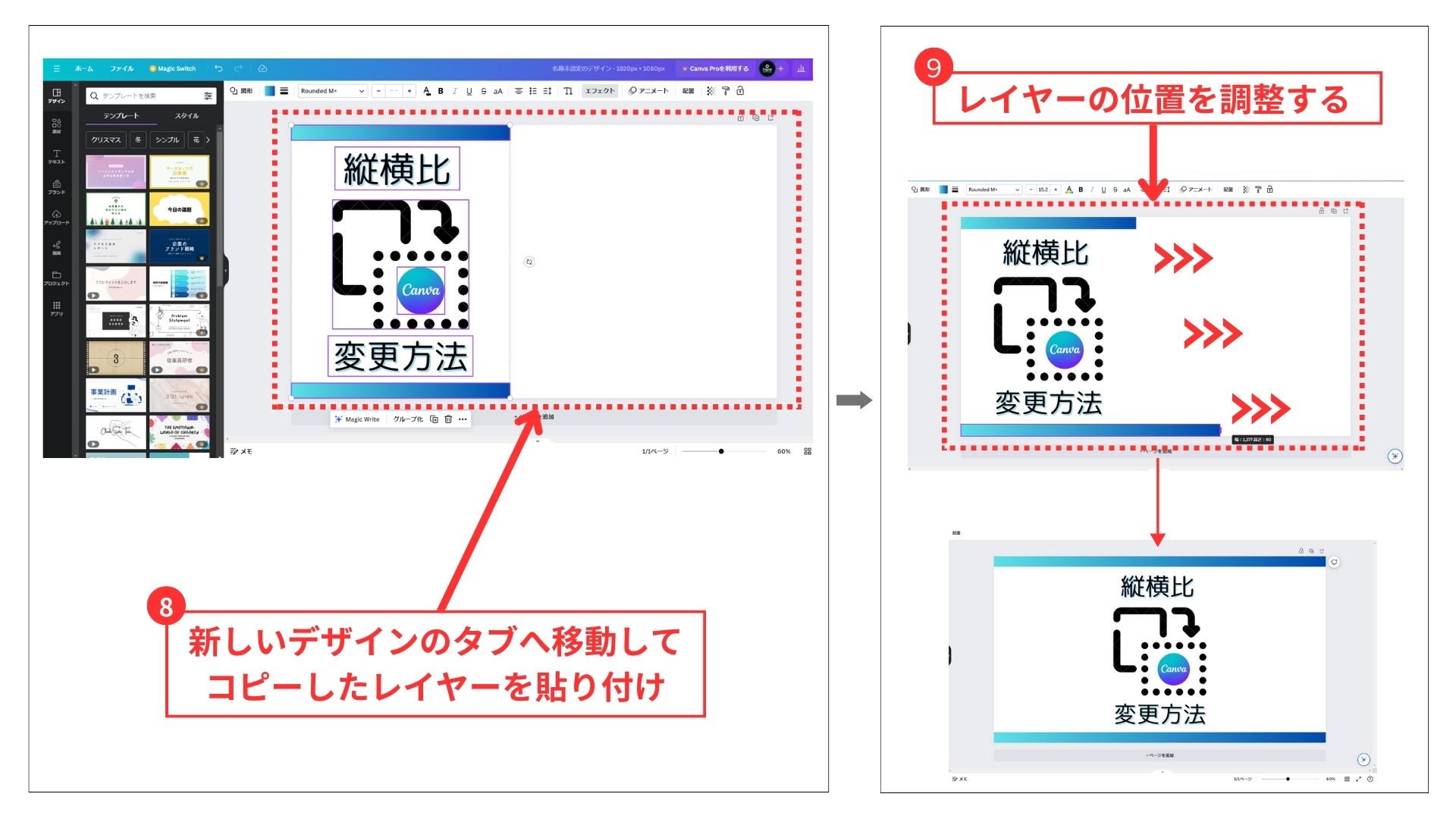Canvaを使って簡単に縦横比を変更し、デザインをもっと魅力的にしましょう。
この記事では、Canvaのマジックリサイズ機能を使った簡単な縦横比の調整方法をご紹介します。
さらに、カスタムサイズを設定して自分だけの特別なサイズを作成する方法も解説します。
無料版Canvaユーザーのためのサイズ変更手順もご案内します。
どんなバージョンをお使いでも、理想のデザインをお好みのサイズで作成できますよ。
記事のポイント
- Canva(有料版)のマジックリサイズ機能で縦横比を一発で変更する
- カスタムサイズを入力して自分のオリジナルサイズを設定する
- Canva(無料版)で縦横比を変更する
Canvaの素材の縦横比を変更する方法:有料版
- Canvaの素材の縦横比を変更するには
- マジックリサイズ機能とは?
- マジックリサイズの使い方
- マジックリサイズは変更できるサイズの種類が豊富
- 自分で直接サイズを設定する場合は「カスタムサイズ」で数値を入力
Canvaの素材の縦横比を変更するには
Canva Pro(有料版Canva)を使用すると、素材の縦横比を容易に変更できます。
有料版では、マジックリサイズという便利な機能が利用可能です。
この機能を使用すると、例えばInstagramの縦型の投稿デザインをYouTubeの横型サムネイルに変更することが可能になります。
このように、マジックリサイズは様々なSNSの投稿やプレゼンテーション資料など、幅広い用途で役立つ機能です。
マジックリサイズ機能とは?
マジックリサイズ機能は、Canva Proで提供されている画期的なツールで、既存のデザインをさまざまなサイズに迅速かつ自動的に調整することができます。
この機能の最大の特徴は、ユーザーが選択した寸法に合わせて、テキスト、画像、図形などの要素を適切にリサイズし、配置を調整する能力にあります。
例えば、Instagramのポスト(通常1080x1080ピクセル)を、Facebookのカバー画像(820x312ピクセル)やTwitterのヘッダー(1500x500ピクセル)など、異なるプラットフォームの要求するサイズに瞬時に適応させることが可能です。
また、A4サイズのプレゼンテーション資料やウェブサイトのバナー(標準的には728x90ピクセル)への調整も簡単にできます。
この機能を活用することで、デザイナーは複数のメディアフォーマット向けに一つのデザインを効率的に再利用でき、時間と労力の大幅な節約が可能になります。
マジックリサイズは、さまざまなSNSで情報発信している人にとって、非常に価値のある機能です。
マジックリサイズの使い方
①まずはサイズを変更したい【デザイン】を開く
②デザインを開いたらメニューバーの【Magic Switch】をクリック
③メニューを開いてサイズを変更の部分にある【すべて表示】をクリック
④表示されたメニューの中から変更したいサイズの【チェックボックス】をクリック
⑤サイズをチェックしたら【続行】ボタンをクリック
⑥プレビューを確認して【コピーとサイズ変更】をクリック(新しいデザインで表示させたい場合)
⑦【開く】ボタンをクリック(今回縦型からプレゼンテーションサイズに変更したため「プレゼンテーション」を開くと表示)
⑧サイズが変更された【新しいデザインで編集】
マジックリサイズは変更できるサイズの種類が豊富
Canvaのマジックリサイズ機能は、特にSNSの投稿用にデザインを作成する際に非常に役立ちます。
この機能の最大の特長は、多種多様なサイズオプションを提供していることです。
ユーザーは、Instagram、Facebook、Twitter、LinkedInなど、主要なSNSプラットフォームに最適化されたサイズを簡単に選択できます。
例えば、Instagramの投稿には一般的に1080x1080ピクセルの正方形が使用され、Facebookのカバー画像は820x312ピクセル、Twitterのヘッダーは1500x500ピクセルが推奨されています。
LinkedInのプロフィール画像やバナーも、それぞれ特定の寸法に最適化されています。
マジックリサイズ機能を使うことで、これらの異なるサイズ要件に迅速に適応し、一つのデザインを複数のプラットフォームに適用することができます。
さらに、この機能はブログのヘッダーやウェブサイトのバナー、広告素材など、ウェブ用の様々なサイズにも対応しています。
ユーザーは簡単なクリック操作でサイズを選択し、必要に応じて微調整を加えることができます。
これにより、時間を大幅に節約し、複数のプラットフォームで一貫したブランディングを維持することが可能になります。
自分で直接サイズを設定する場合は「カスタムサイズ」で数値を入力
Canvaでは、特定のテンプレートサイズに制限されず、独自のサイズ設定が可能な「カスタムサイズ」機能を提供しています。
このオプションは、特定のプロジェクトや特殊な要件に対応するために特別に設計されたデザインを作成する際に非常に便利です。
たとえば、特定のウェブページのヘッダーや特別なイベントのポスター、特殊なサイズのビジネスカードなど、標準的なサイズ以外のデザインが必要な場合に最適です。
この機能を使うことで、ユーザーは完全にカスタマイズされたサイズのデザインを作成し、より具体的なニーズに対応することができます。
こちらもCHECK
-

-
Canvaで作った資料をGoogleスライドで開く方法:画像解説
続きを見る
Canvaの素材の縦横比を変更する方法:無料版
- 無料版のCANVAでは一発でサイズ変更はできない理由
- 無料版のCANVAでサイズ変更するには
- 無料版のCANVAでサイズ変更する手順
無料版のCanvaでは一発でサイズ変更できない理由
無料版のCanvaでは、マジックリサイズ機能が利用できません。
そのため、一発でサイズを変更することはできず、手動でサイズ調整を行う必要があります。
無料版は基本的なデザイン機能に限られますが、ひと工夫することで多くのことが無料でデザイン可能です。
無料版のCanvaでサイズ変更するには
無料版のCanvaを使用してサイズ変更を行うには、いくつかのステップを踏む必要があります。
➊新しいキャンバスの作成
Canvaにログイン後、「デザインを作成」をクリック
必要なサイズを選択、またはカスタムサイズを入力してキャンバスを作成
❷元のデザインを開く
サイズ変更したいデザインを開く
❸必要な要素をコピー
サイズ変更する要素(テキスト、画像等)を選択し、「コピー」
❹新しいキャンバスに貼り付け
作成した新しいキャンバスに移動し、「ペースト」して要素を貼り付け
❺サイズ調整と配置
貼り付けた要素のサイズを調整し、キャンバスに合わせて配置
この手順で、無料版Canvaでも柔軟にサイズ変更が行えます。
では実際に画像を使ってサイズを変更する手順を見ていきましょう。
無料版のCanvaでサイズ変更する手順
①ファイルの中から【新しいデザインを作成】をクリック
②メニューの中から【カスタムサイズ】をクリック
③変更したいサイズ【幅・高さ】を入力
④入力したら【新しいデザインを作成】ボタンをクリック
⑤新しいデザインのタブが作成されたら【編集中のタブ】への戻る
⑥編集中のデザインの中の【レイヤー】を全て選択する
⑦レイヤーを全て選択したら【コピー】する
⑧新しいデザインタブへ移動して【コピーしたレイヤー】を貼り付け
⑨【各レイヤーの位置】を調整して完了
以上の方法で、Canvaの無料版を使用している方も、縦横比の変更が可能です。
新しいサイズでデザインを作成し、必要な要素をコピー&ペーストするだけ。
特にSNSで多様なフォーマットを使う方には役立ちます。
しかし、より効率的に作業したい場合は、Canva Proのマジックリサイズ機能を検討することをお勧めします。
時短と便利さを求めるなら、Canva pro(有料版)の利用が最適です。
オススメ記事
Canva Proの機能について「mikimiki Web School」さんがとても分かりやすく記事にしてくれています。
Canvaの素材の縦横比を変更する方法について総括
この記事では、CANVAを使用して素材の縦横比を変更する方法について詳しく解説しました。
Canva Pro(有料版)では、マジックリサイズ機能を使って簡単にサイズ変更ができます。
これにより、InstagramからYouTubeなど、異なるプラットフォームに適したサイズ調整が可能になります。
一方、無料版では、マジックリサイズ機能は利用できませんが、新しいデザインを作成して要素をコピー&ペーストすることで、手動でサイズ調整が可能です。
この作業は、SNSで活動する方々に特に役立ちますが、より効率的な作業を求める場合は、Canva Proの利用を検討する価値があります。
最終的には、あなたの使用目的や頻度に応じて、無料版と有料版のどちらを選ぶかを決めることが大切です。
どちらの方法も、あなたのデザインを次のレベルに引き上げる強力なツールとなるでしょう。