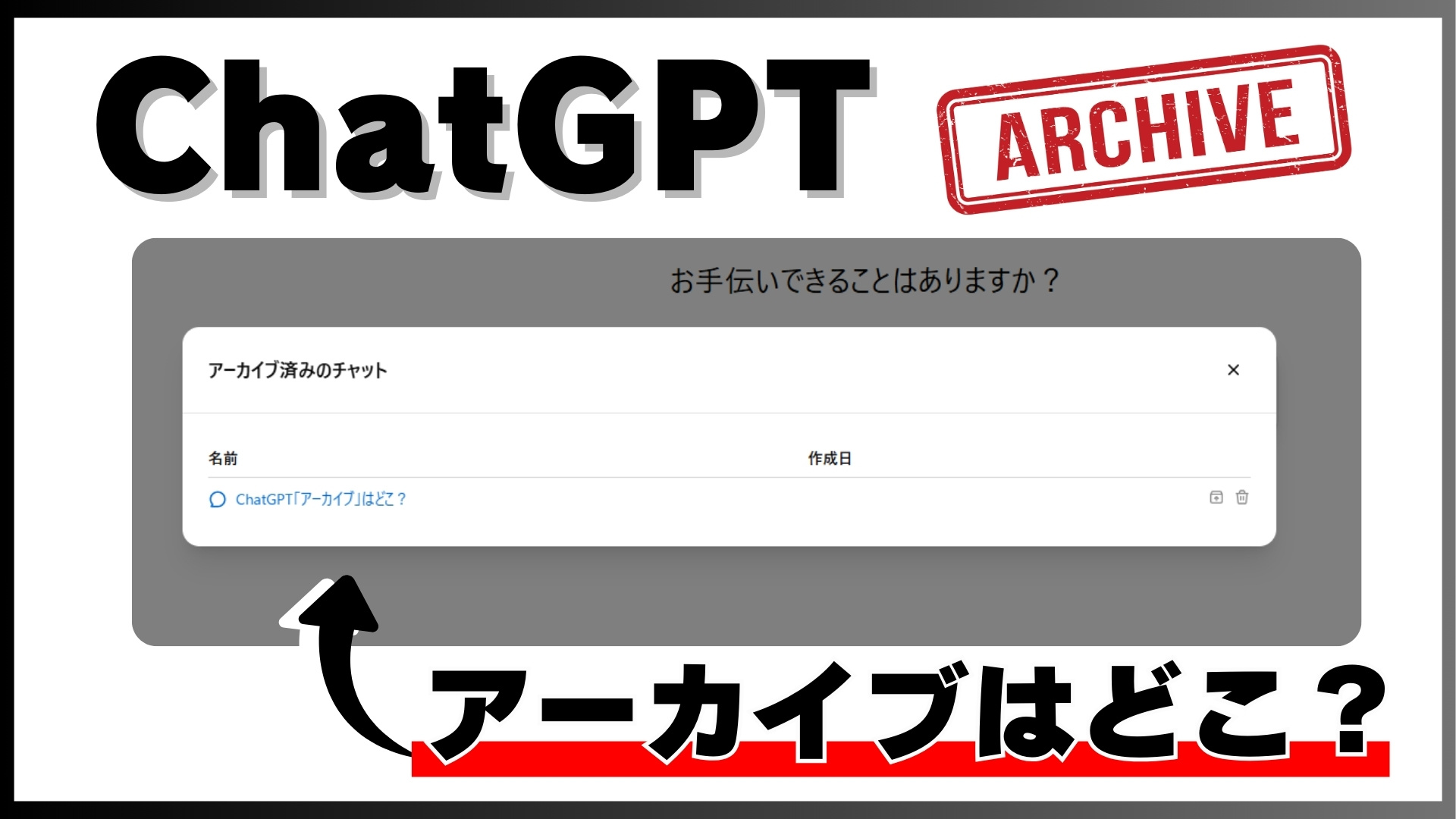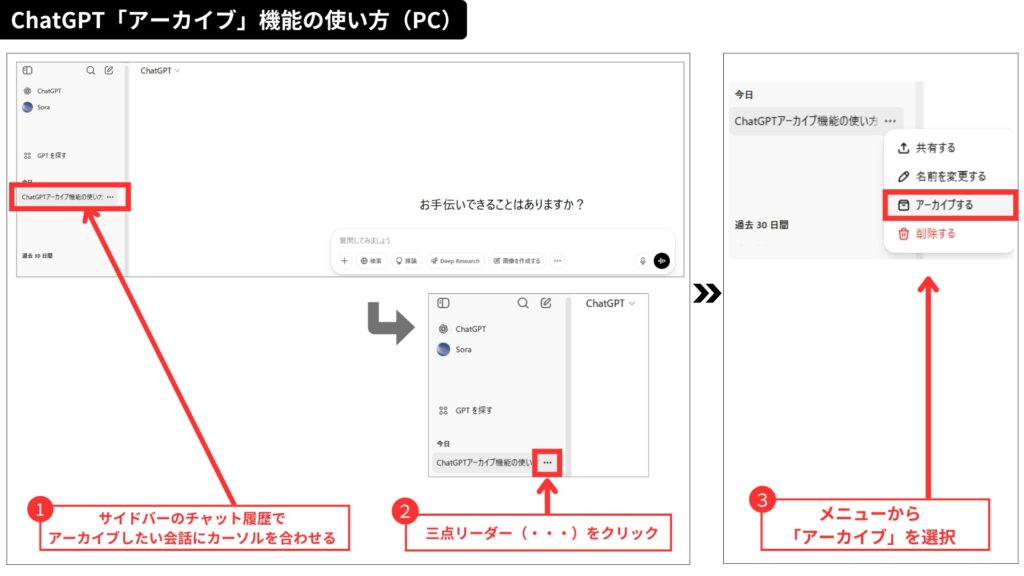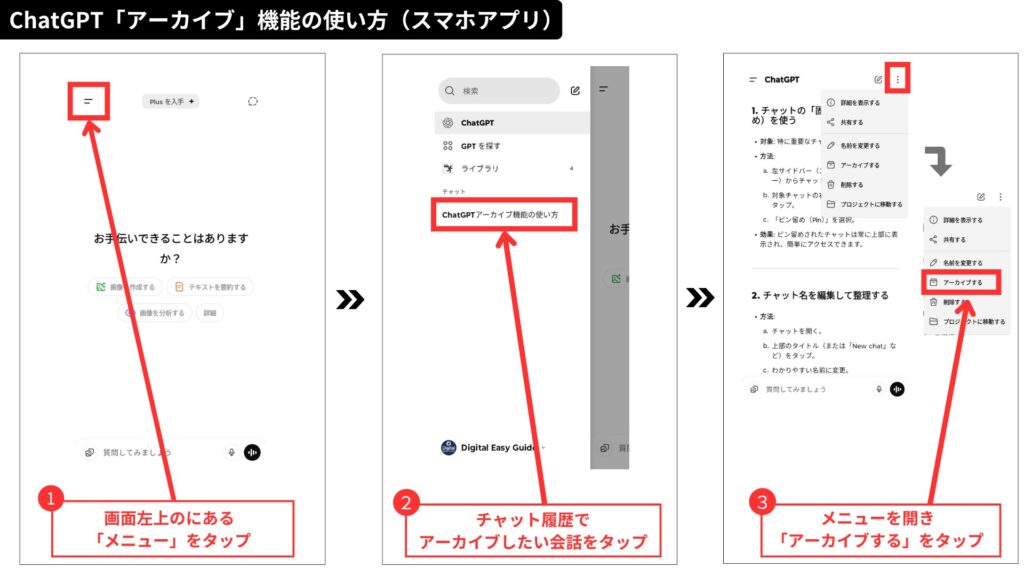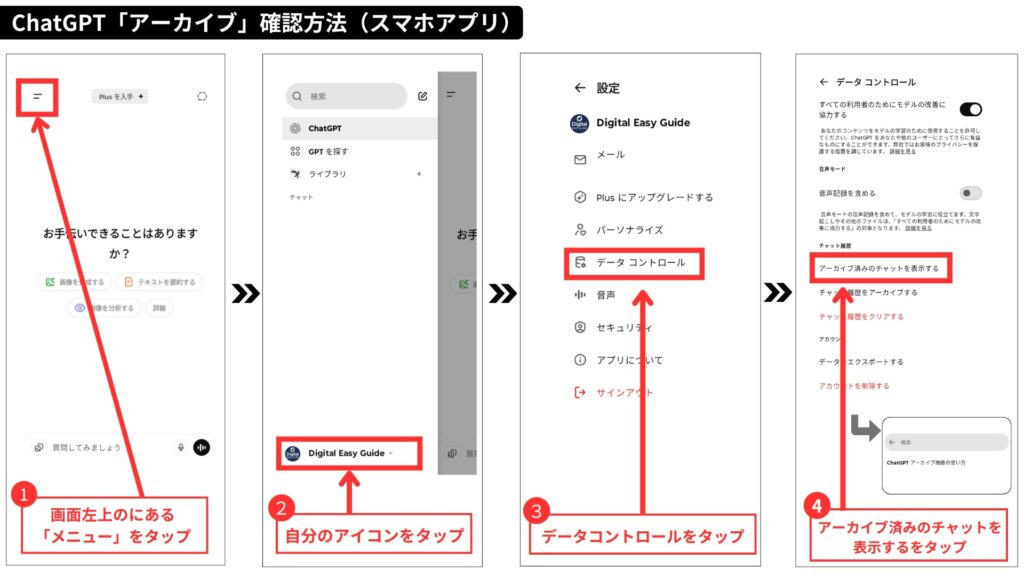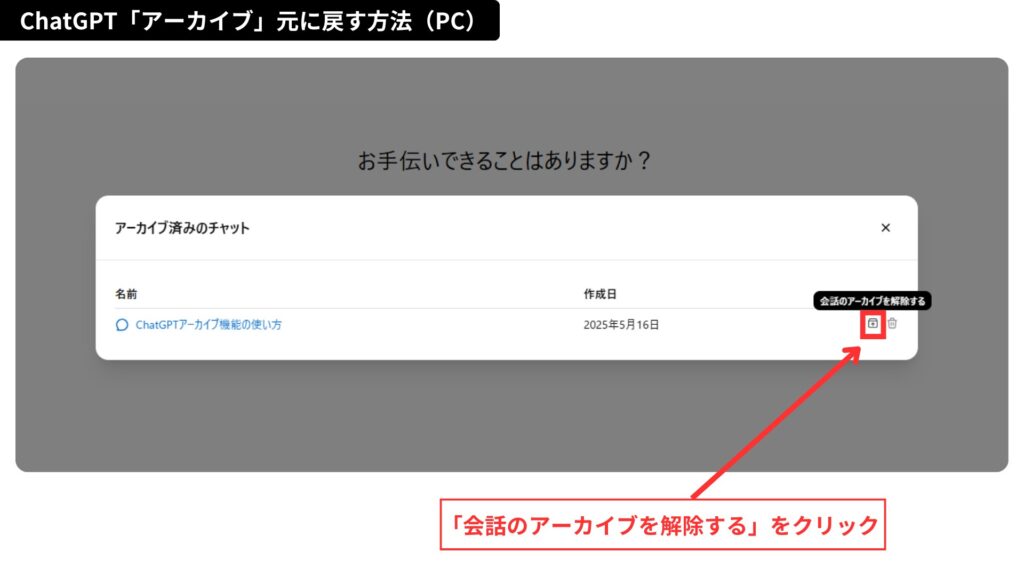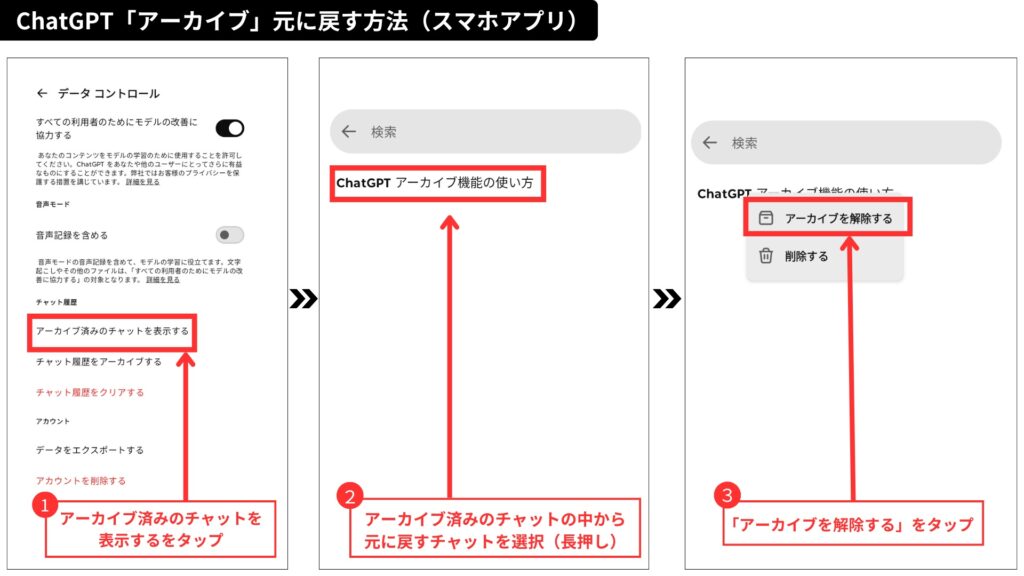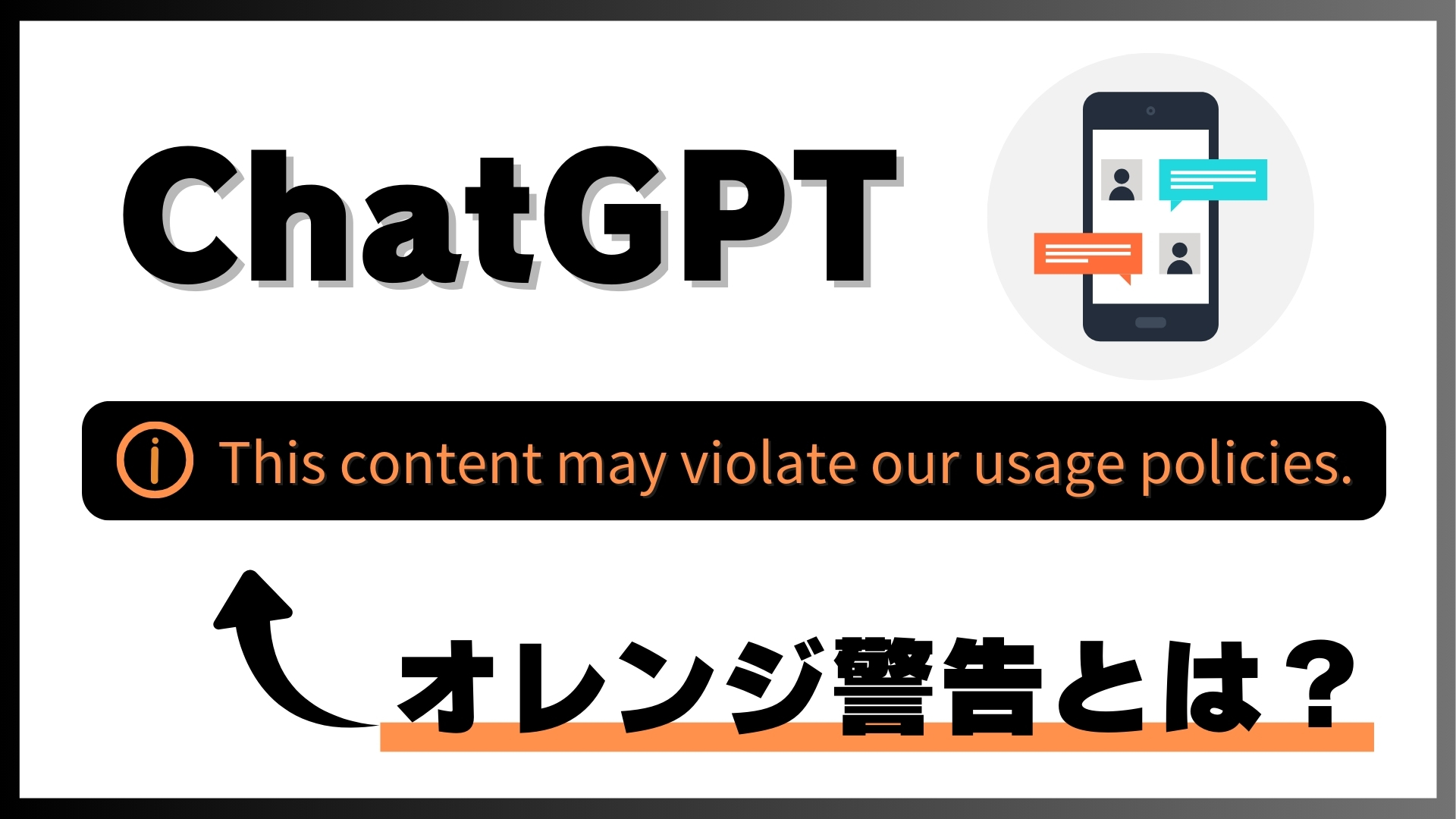ChatGPTのアーカイブ機能を使ったものの「どこに行ったの?」と困っていませんか?
本記事では、アーカイブしたチャットの場所や確認方法をPC・スマホ別に画像付きで詳しく解説。
さらに、削除との違いや復元方法、保存期間の注意点までわかりやすくまとめます。
会話履歴が増えて「サイドバーがごちゃごちゃ…」と悩む方も必見。
アーカイブ後のチャットも迷わず探せるようになります。
記事のポイント
- ChatGPT「アーカイブ」とは
- ChatGPT「アーカイブ」の場所
- 「アーカイブ」と「削除」の違い
- アーカイブを元に戻す方法や保存期間
ChatGPT「アーカイブ」はどこ?PCとスマホで機能の使い方を解説|保存期間や元に戻す方法を紹介
- ChatGPTの「アーカイブ」機能とは
- ChatGPT「アーカイブ」はどこ?
- ChatGPT「アーカイブ」機能の使い方(PC)
- ChatGPT「アーカイブ」機能の使い方(スマホ)
- 「アーカイブ」と「削除」の違い
ChatGPTの「アーカイブ」機能とは
ChatGPTのアーカイブ機能は、使わなくなったチャットを「消さずに隠す」便利な整理ツールです。
チャットの履歴が増えてくると、「もう使わないけど消したくない」という会話がどんどん溜まっていきます。
そんな時、履歴を削除せずにスッキリ管理できるのがアーカイブ機能です。
ポイントは「削除せずに非表示にする」というところ。
削除は文字通りデータが消えてしまい、二度と復元できません。
しかし、アーカイブはチャットを一時的に見えなくするだけ。必要になればいつでも元に戻すことができます。
また、アーカイブしたチャットは専用の「アーカイブ済みチャット管理」画面から確認や復元が可能です。
これにより、重要な会話を後から見返すことも簡単にできます。
つまりアーカイブ機能は「大事なチャットは残したまま、履歴はスッキリさせたい」という時に最適な機能です。
特に仕事や勉強で多くのチャットを使う方にとって、整理しながら情報を取っておけるメリットは大きいでしょう。

ChatGPT「アーカイブ」はどこ?
「アーカイブに入れたチャットって、どこから見ることができるの?」と迷った経験はありませんか?
履歴から消えたチャットが見つからず「削除しちゃった?」と焦ることもあります。
でも安心してください。
ChatGPTのアーカイブされたチャットは、ちゃんと確認できる場所が用意されています。
確認方法はとてもシンプルです。

PC版の場合、画面右上にある自分のアイコンをクリックし、「設定」→「一般」→「アーカイブ済みチャットを管理」を選ぶだけ。
すると、これまでアーカイブしたチャットの一覧が表示され、内容の確認や復元ができます。
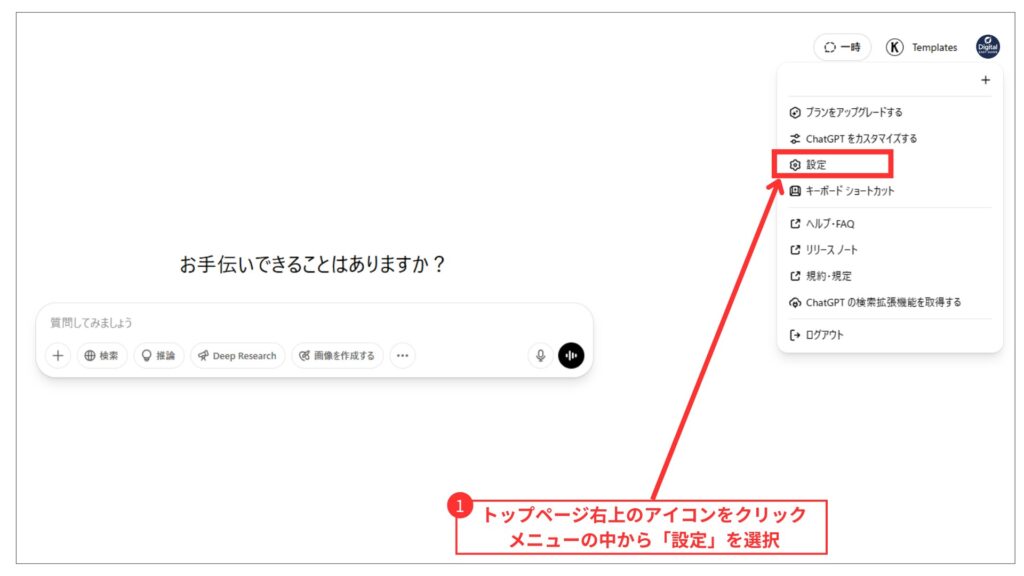
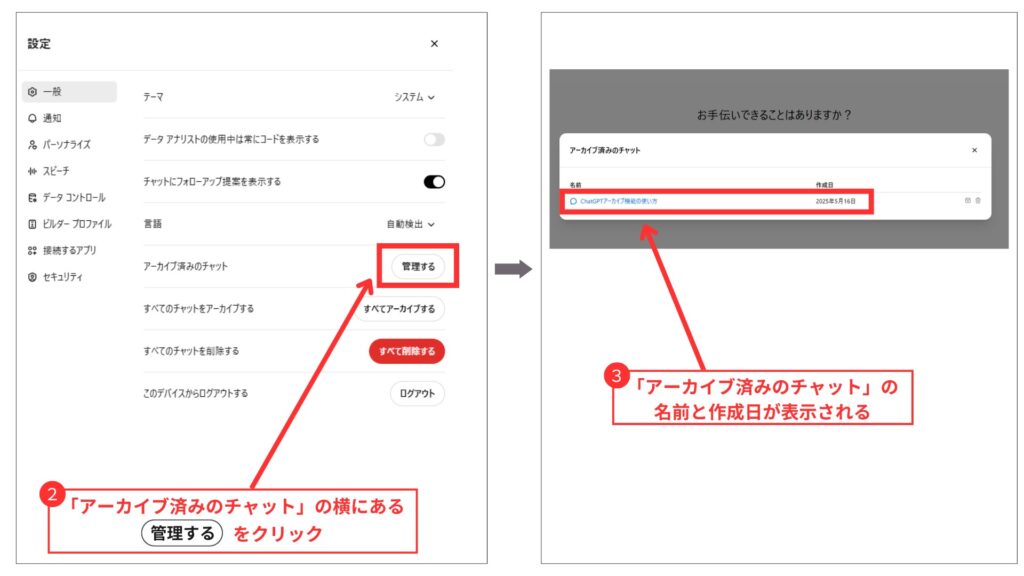
さらに、アーカイブしたチャットは「閲覧専用」になります。
アーカイブ状態のままでは新しいプロンプトを入力することはできません。
続きの会話をしたい場合は、アーカイブから復元して、通常のチャット欄に戻す必要があります。
つまり、アーカイブ機能は「一時保管場所」として活用できるわけです。
ChatGPT「アーカイブ」機能の使い方(PC)
PC版でチャットをアーカイブする手順は以下の通りです。
- サイドバーのチャット履歴で、アーカイブしたい会話にカーソルを合わせます
- 表示された「三点リーダー(・・・)」をクリックします
- メニューから「アーカイブ」を選択します
この操作で、選んだチャットは「アーカイブ済み」に移動し、履歴一覧から非表示になります。
ChatGPT「アーカイブ」機能の使い方(スマホ)
アーカイブの方法はスマホ(アプリ)でも流れはほぼ同じですが、操作が少し異なります。
- 画面左上にあるメニューバーをタップします
- チャット一覧でアーカイブしたい会話を選択します(タップ)
- 表示されたメニューから「アーカイブする」をタップします
これでスマホでも簡単にアーカイブができます。
「アーカイブ」と「削除」の違い
ChatGPTのチャット整理には「削除」と「アーカイブ」という2つの方法があります。
この2つは混同しやすいですが、意味合いがまったく違います。
誤操作を防ぐためにも、違いをしっかり押さえておきましょう。
| 機能 | 内容 | 復元 | 使用シーン |
|---|---|---|---|
| アーカイブ |
|
復元できる |
|
| 削除 |
|
復元不可 |
|
ポイント解説
アーカイブは「隠すだけ」の機能。
必要ならいつでも元に戻せます。
削除は「完全に消す」機能で、消してしまうと復元はできません。
特に機密情報やプライベートな内容が含まれるチャットは、アーカイブではなく削除を選ぶ方が安全です。
ChatGPT(OpenAI)プライバシーポリシー
ChatGPT「アーカイブ」機能の使い方を画像解説|どこに保存されているか確認する方法や元に戻す方法
- ChatGPT「アーカイブ」の確認方法
- アーカイブから元に戻す方法
- アーカイブの保存期間と注意点
- ChatGPTのアーカイブが消えた?見れない時の対処法
ChatGPT「アーカイブ」の確認方法
「チャットが消えたかも…」と焦る前に、まずはアーカイブを確認してみましょう。
PC版での確認方法は前章で説明していますので、この章ではスマホ(アプリ)版で説明します。
- 画面左上にあるメニューをタップ
- 自分のアイコンをタップ
- メニューの中から「データコントロール」を選択
- 「アーカイブ済みチャットを表示する」をタップ
ここで、アーカイブされたチャットの一覧が表示され、内容を確認できます。
アーカイブから元に戻す方法
アーカイブしたチャットは、元に戻して再度サイドバーに表示することができます。
復元する方法は以下の通りです。
❶「アーカイブ済みチャットを管理」の画面で、復元したいチャットを探します
(スマホの場合はデータコントロール)
❷ チャット名の右側にある「会話のアーカイブを解除する」ボタンをクリックします
これでチャットは元の一覧に戻り、通常通りアクセスできるようになります。
アーカイブの保存期間と注意点
アーカイブされたチャットは、ユーザーが削除しない限り基本的にずっと保存されます。
ただし、OpenAIのポリシーが変更される可能性もあるため、重要な会話は別途エクスポートしておくのが安全です。
また、ChatGPTの「メモリ機能」をオンにしている場合、アーカイブしたチャットも記憶の対象になります。
プライベートな内容はアーカイブではなく削除を検討しましょう。
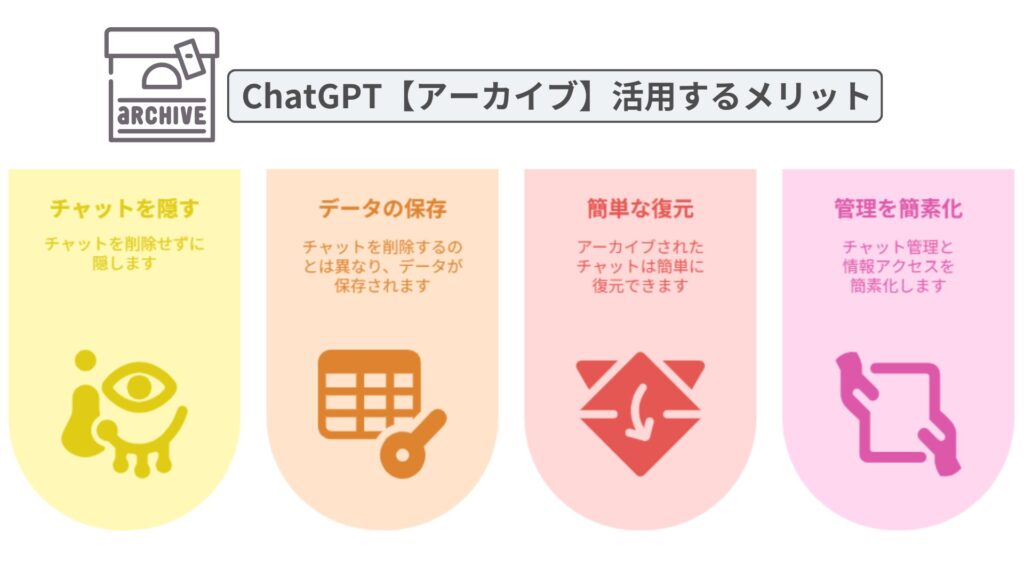
ChatGPTのアーカイブが消えた?見れない時の対処法
アーカイブしたはずのチャットが見当たらず困っている方は、まず以下のポイントを確認しましょう。
見落としがちな操作や場所をチェックすれば、すぐに解決できるはずです。
アーカイブが見つからない時の対処法
1:アカウントが正しいかチェック
別アカウントにログインしていないか確認します。
2:削除済みになっていないか確認
誤って削除してしまった可能性もあります。
削除されたチャットは復元できません。
3:ブラウザやアプリのリフレッシュ
表示のバグや通信エラーが原因で表示されない場合もあるため、ページ更新や再ログインを試してください。
4:他のデバイスでも確認
スマホや別のPCで同じアカウントにログインし、アーカイブを確認してみましょう。
5:OpenAIサポートへ問い合わせ
どうしても見つからない場合は、サポートに問い合わせるのが確実です。
問題が解決しない場合は「OpenAIのヘルプセンター」へ問い合わせしてみると良いでしょう。
※ヘルプセンターへの問い合わせ方法はページ右下にある「メール」のアイコンをクリックします。
OpenAI Help Center
こちらもCHECK
-

-
ChatGPTのオレンジ警告とは?赤警告との違いやアカウントBANになる危険性を解説
続きを見る
ChatGPT「アーカイブ」がどこにあるのか機能や使い方・保存期間・元に戻す方法について総括
以下、記事のポイントをまとめます。
まとめ
- ChatGPTのアーカイブはチャットを非表示にして整理する機能である
- 削除せずにチャットを一時的に隠し、後から確認や復元が可能
- PCとスマホで操作方法はほぼ同じで、三点メニューから「アーカイブ」を選択する
- アーカイブされたチャットは「設定」→「一般」→「アーカイブ済みチャットを管理」で確認できる
- 復元したい場合は、一覧から「復元」ボタンを押すことで元の場所に戻せる
- アーカイブの保存期間は無期限だが、将来変更される可能性もある
- アーカイブは閲覧専用で、続けて会話したい場合は復元が必要である
- アーカイブは個別にしか元に戻せず、一括復元(2025年5月現在)はできない
- 削除はチャットを完全に消去し復元不可、アーカイブは非表示のみで元に戻せる違いがある
- メモリ機能が有効な場合、アーカイブしたチャットも記憶対象に含まれる点に注意する
- アーカイブが見れない・消えた場合はアカウント確認や再ログイン、サポートへの問い合わせが有効
- アーカイブ以外にも、エクスポート機能やチャット履歴・トレーニングのオフ設定など管理手段がある