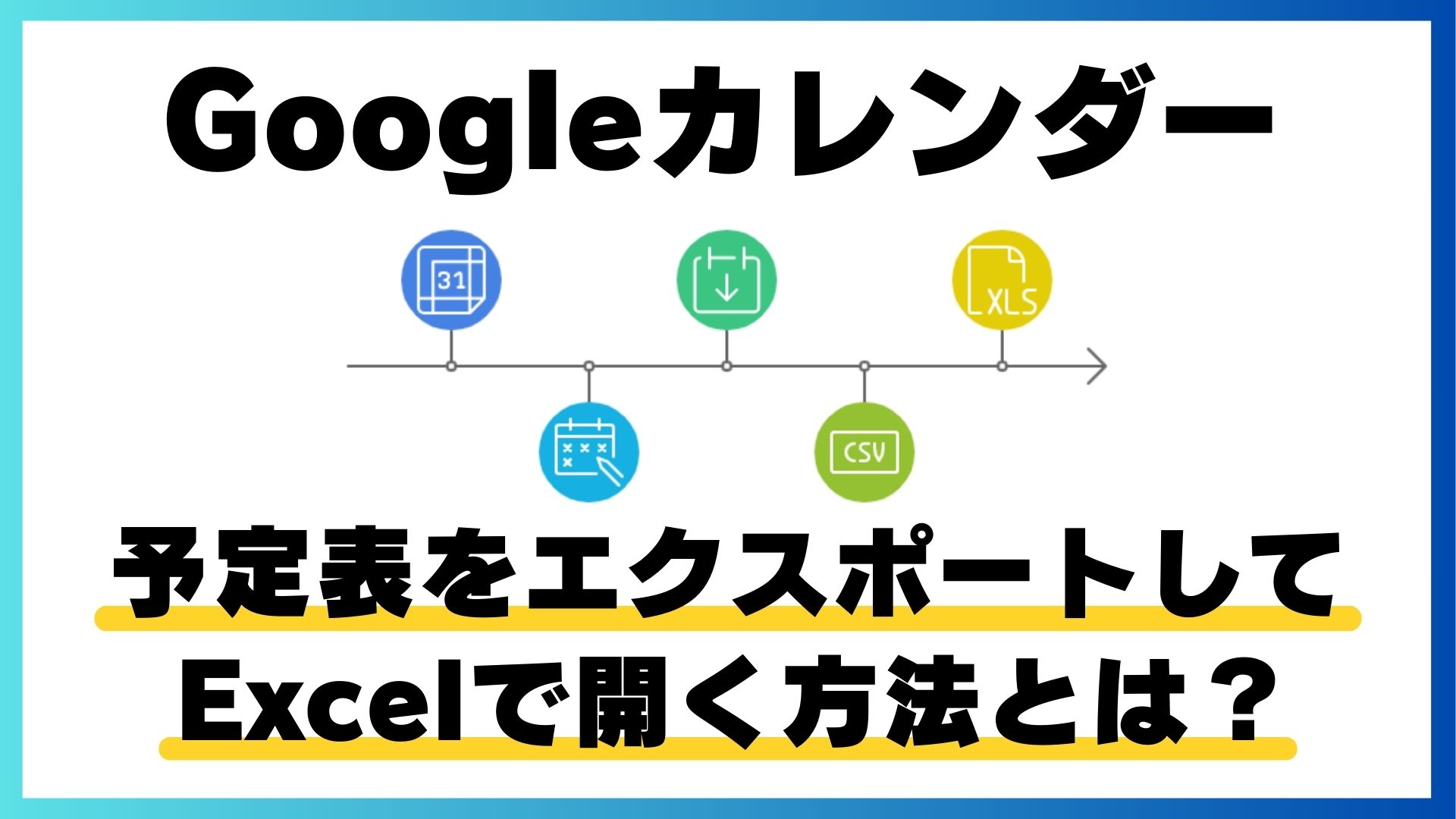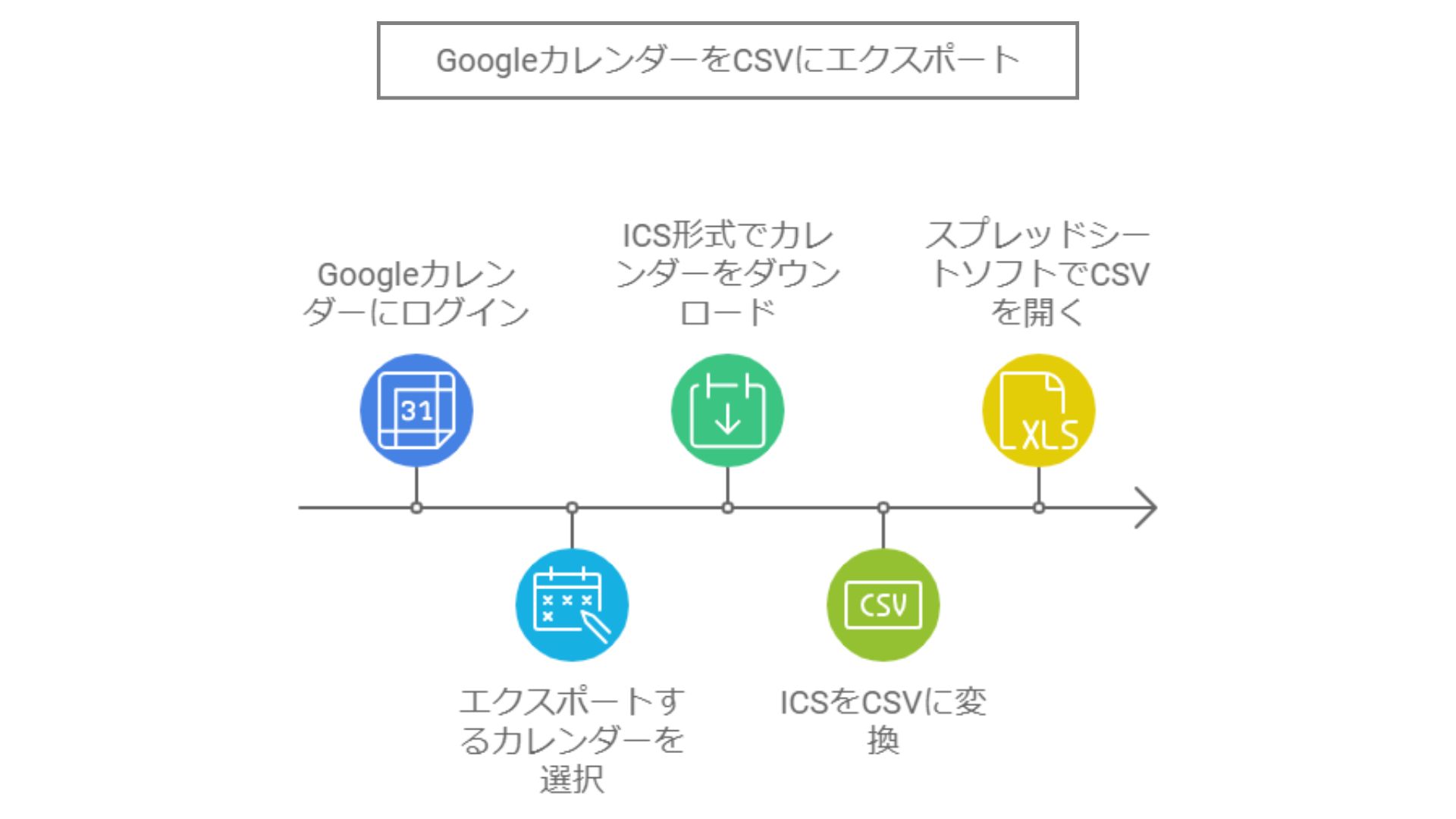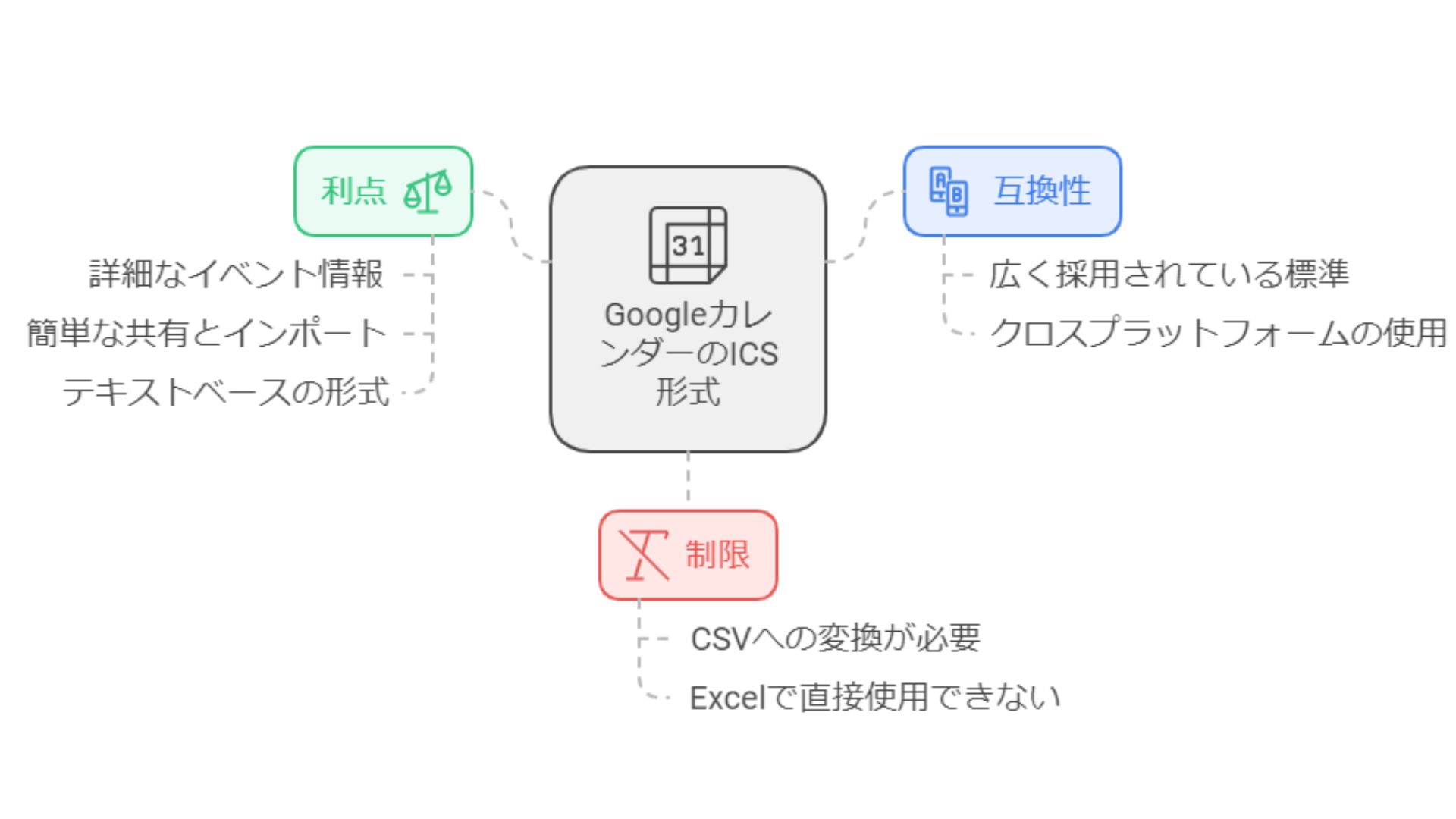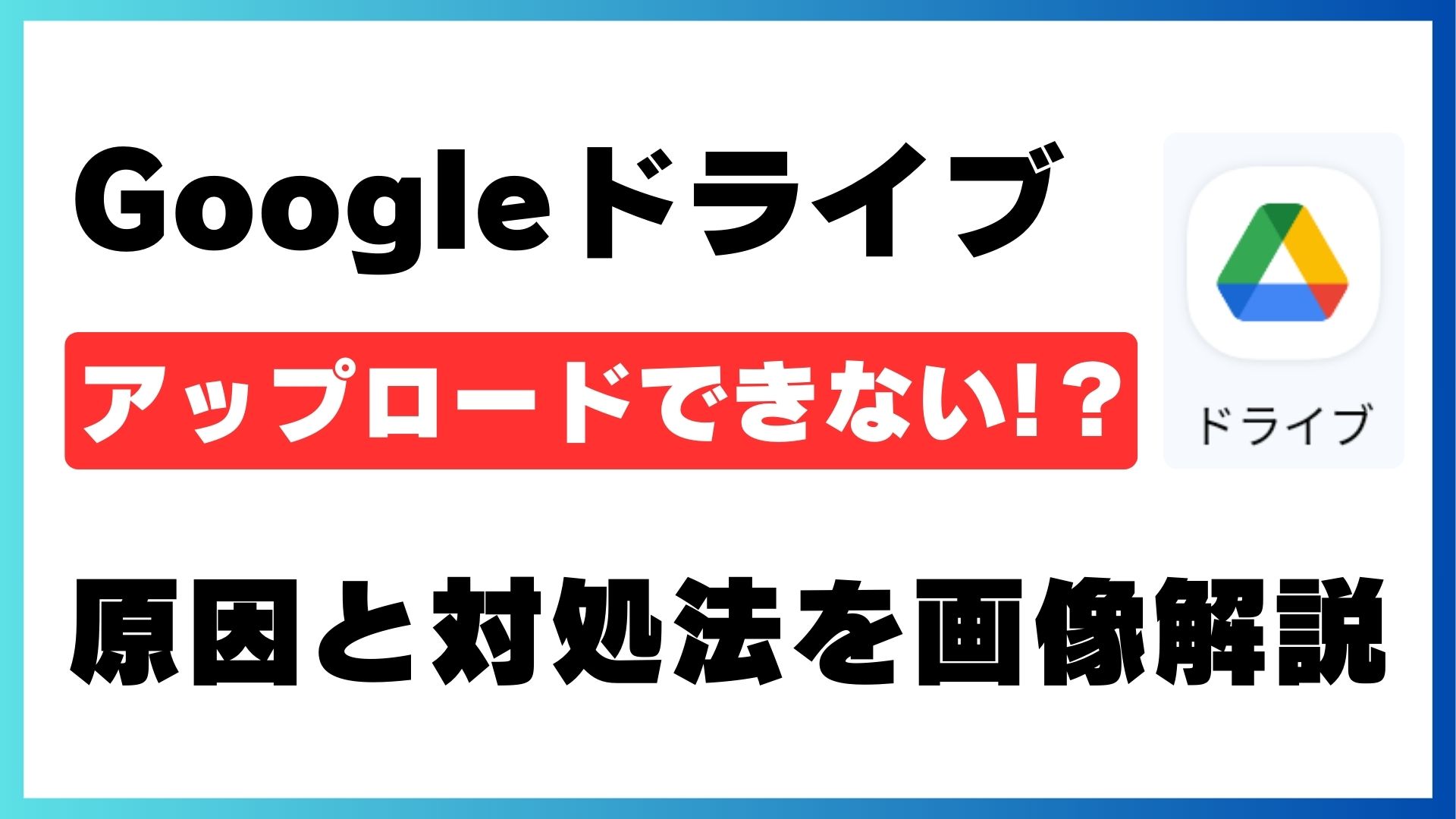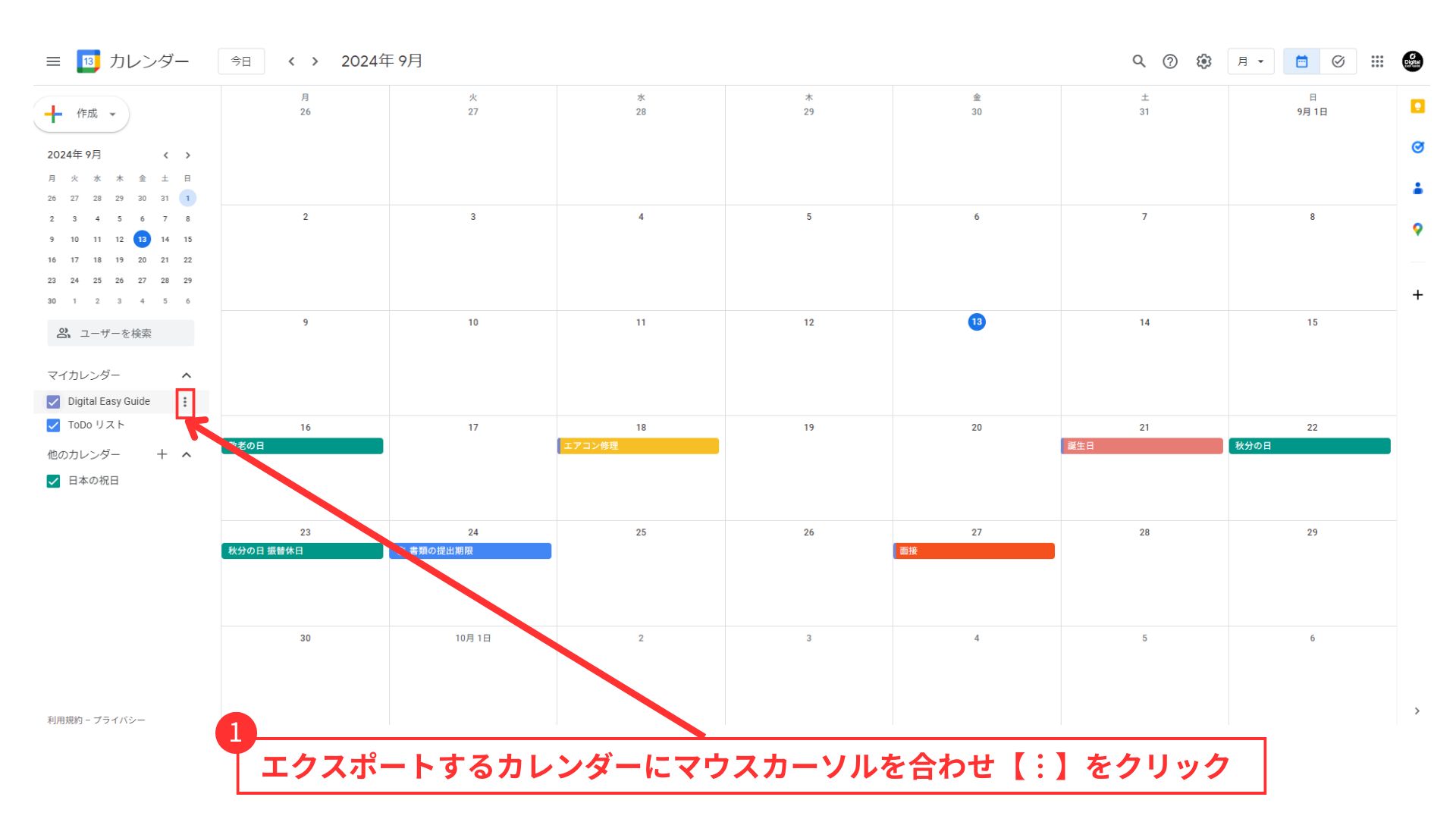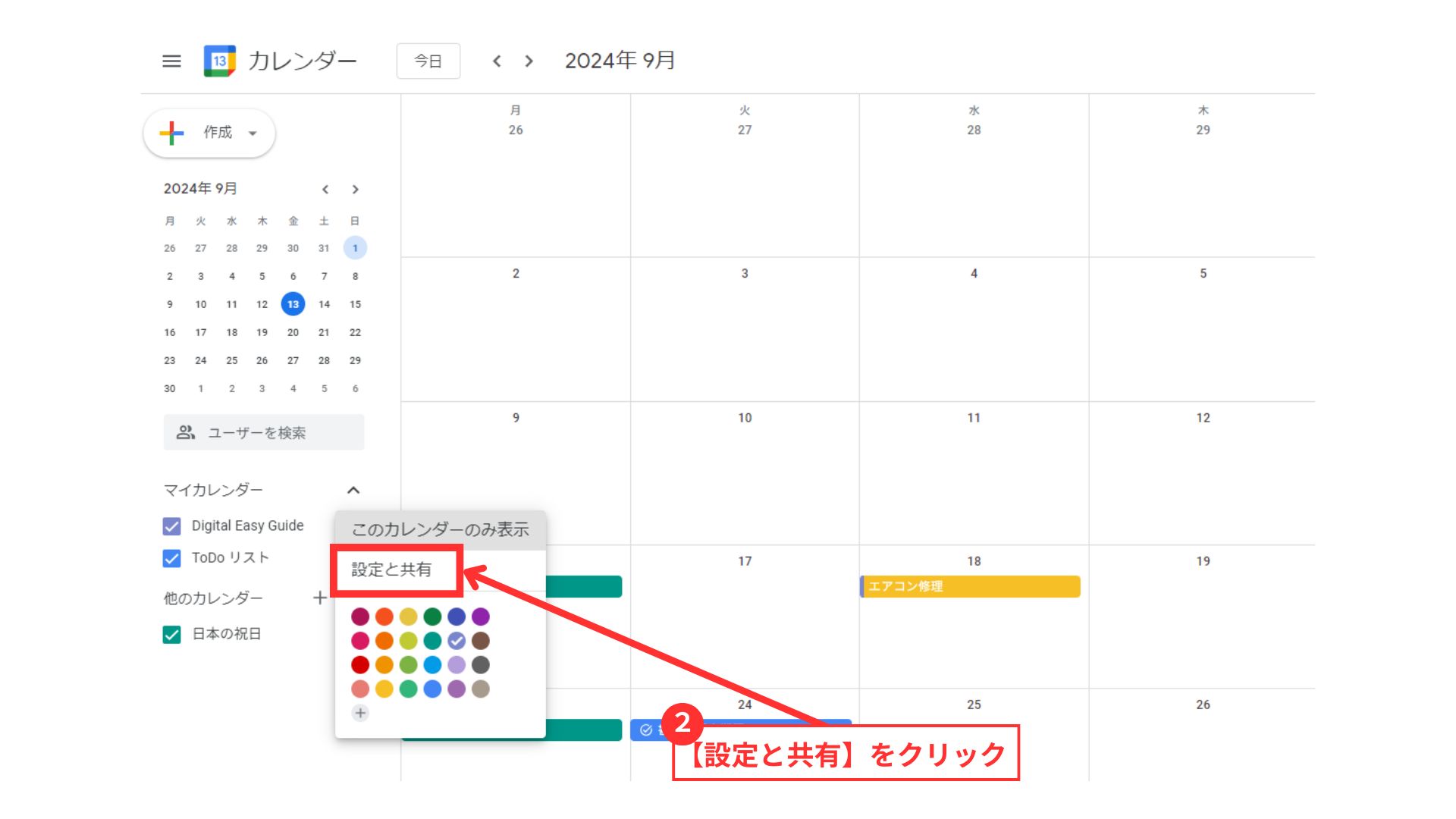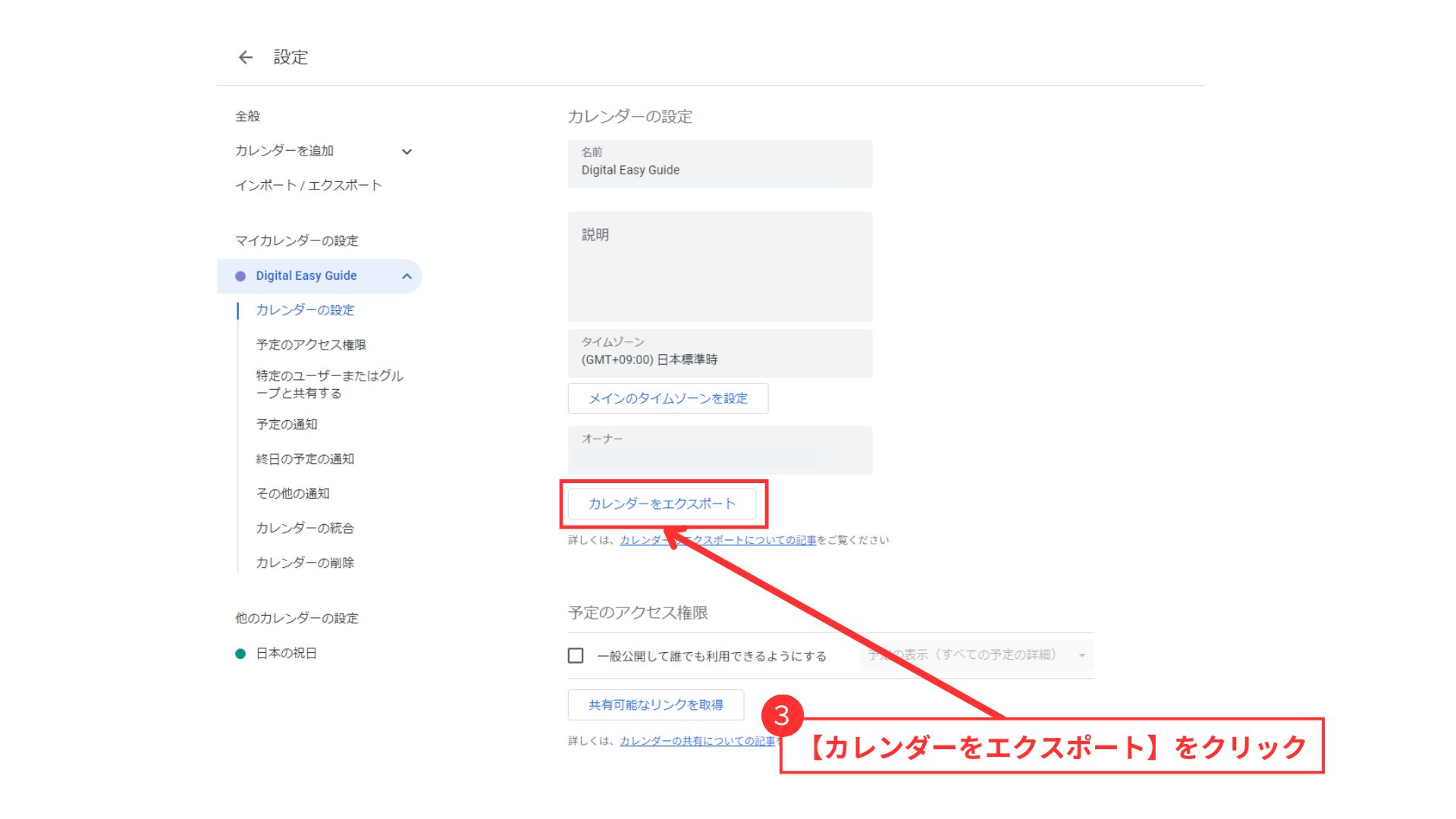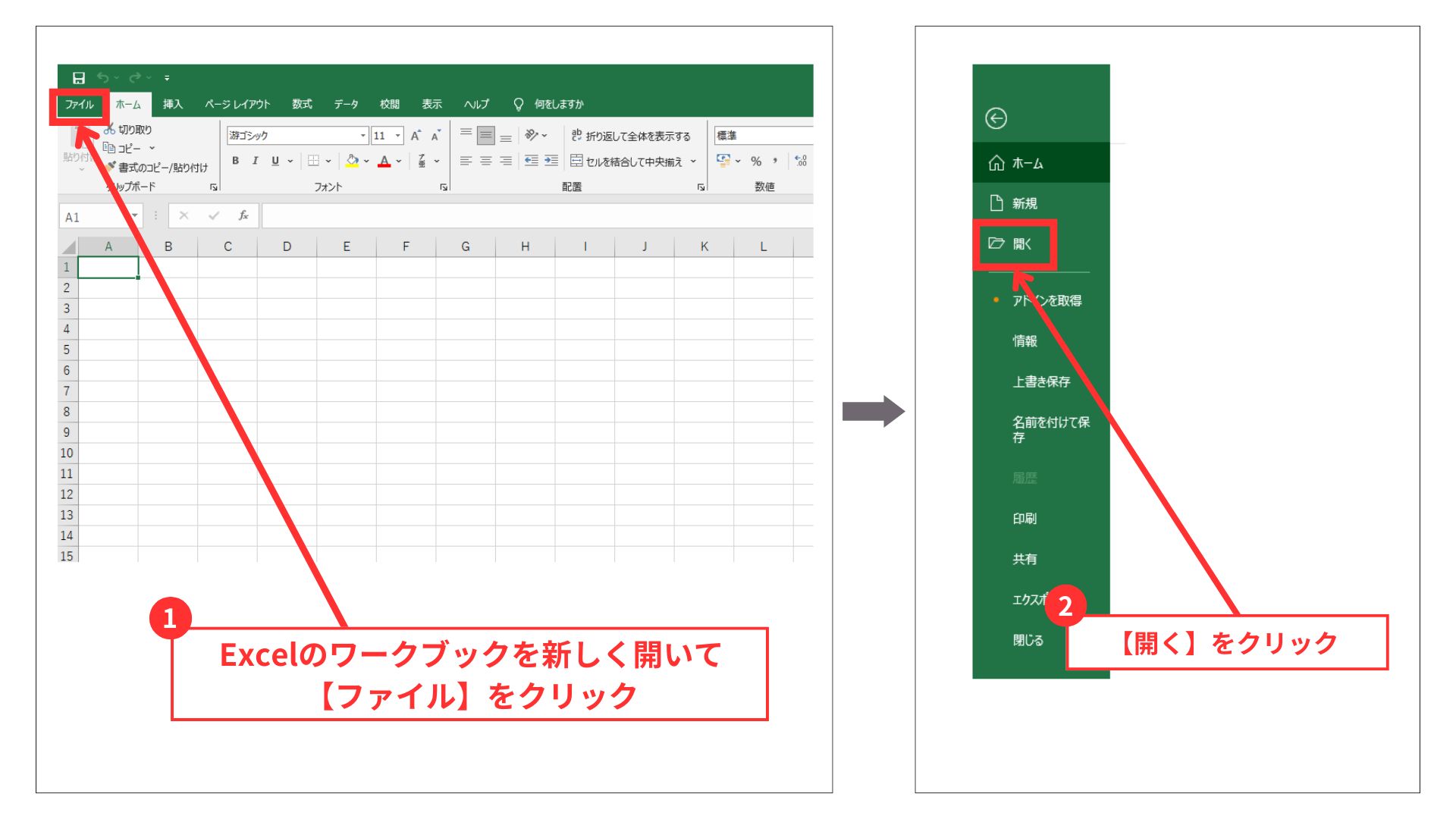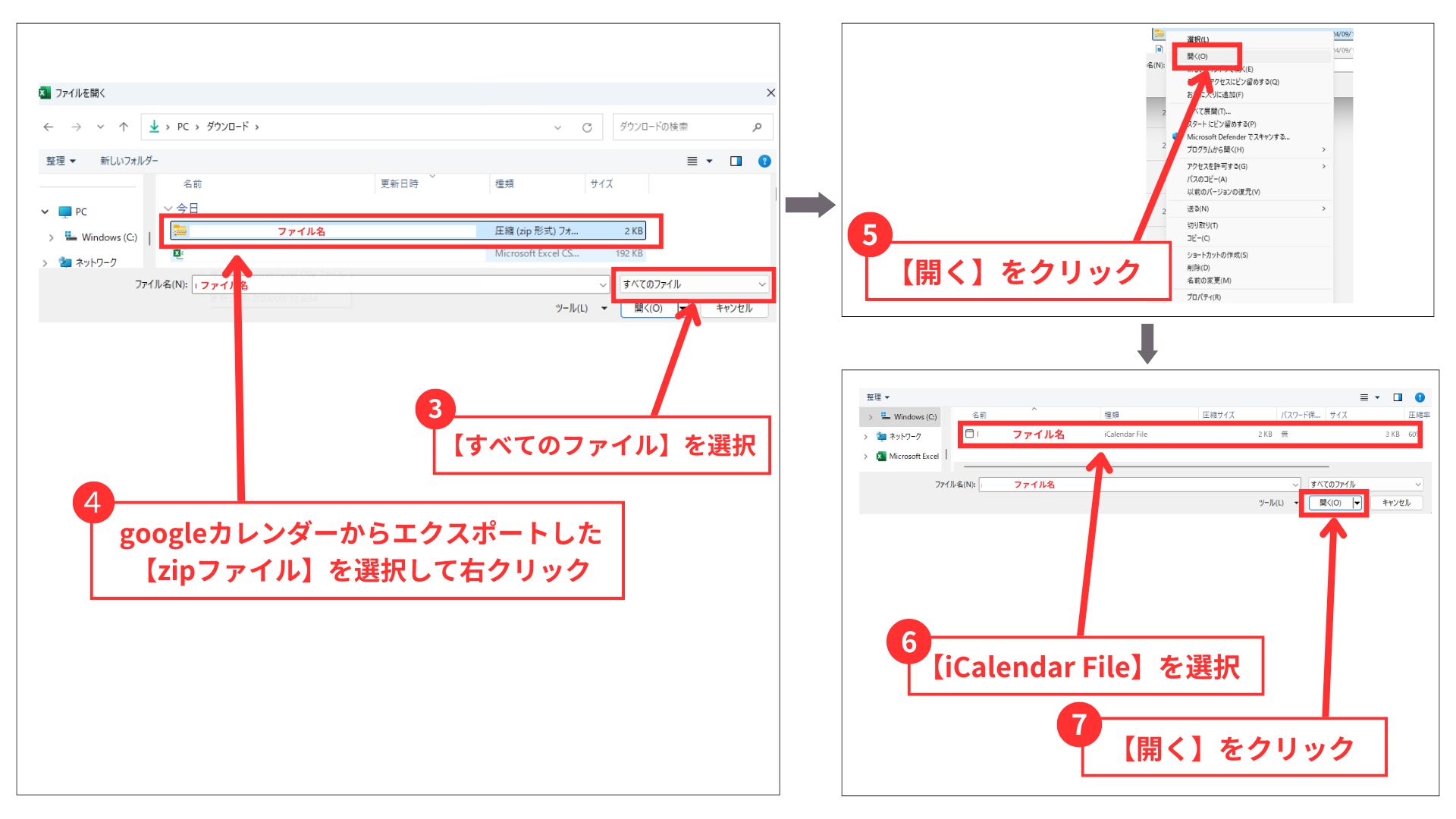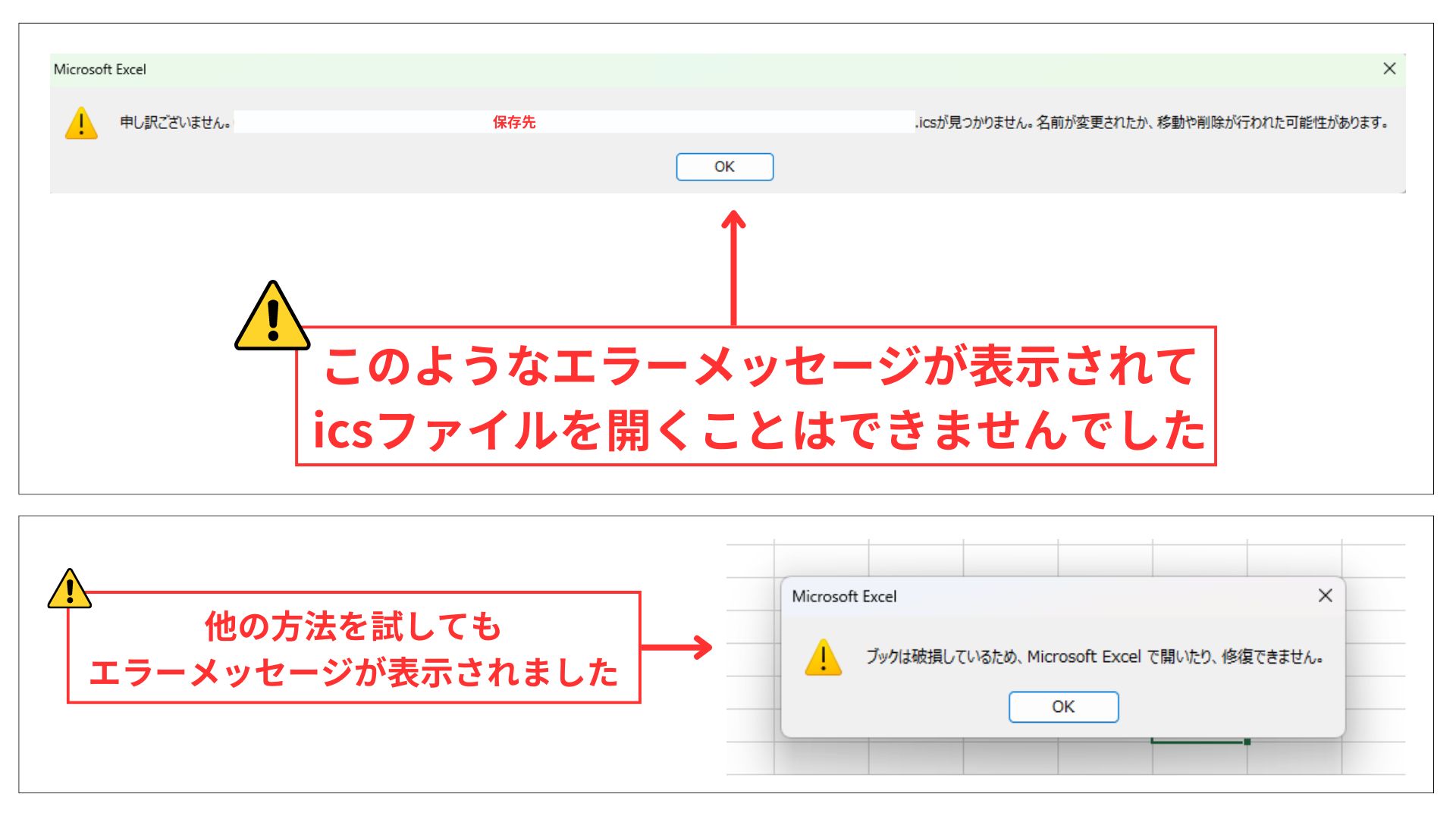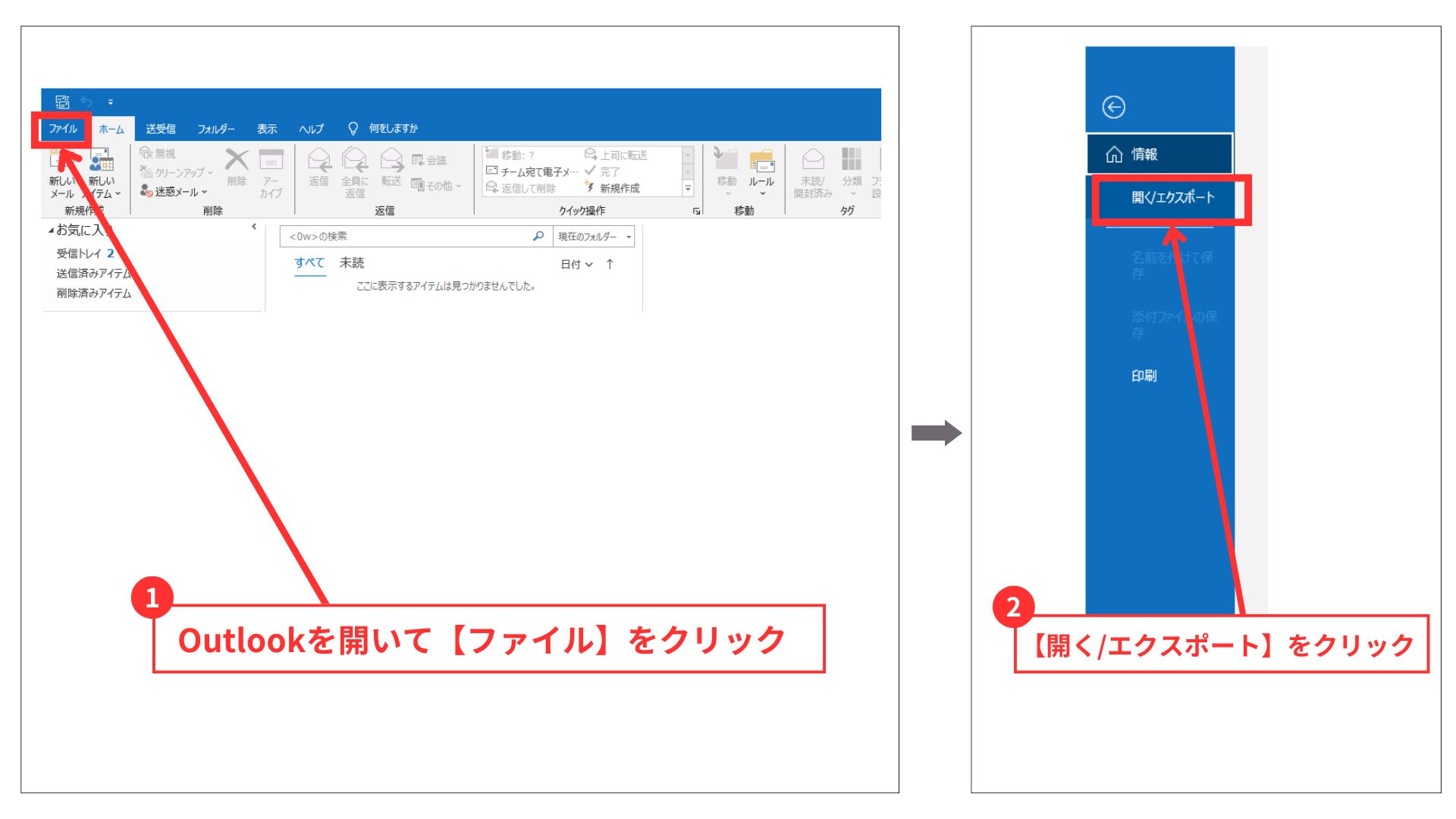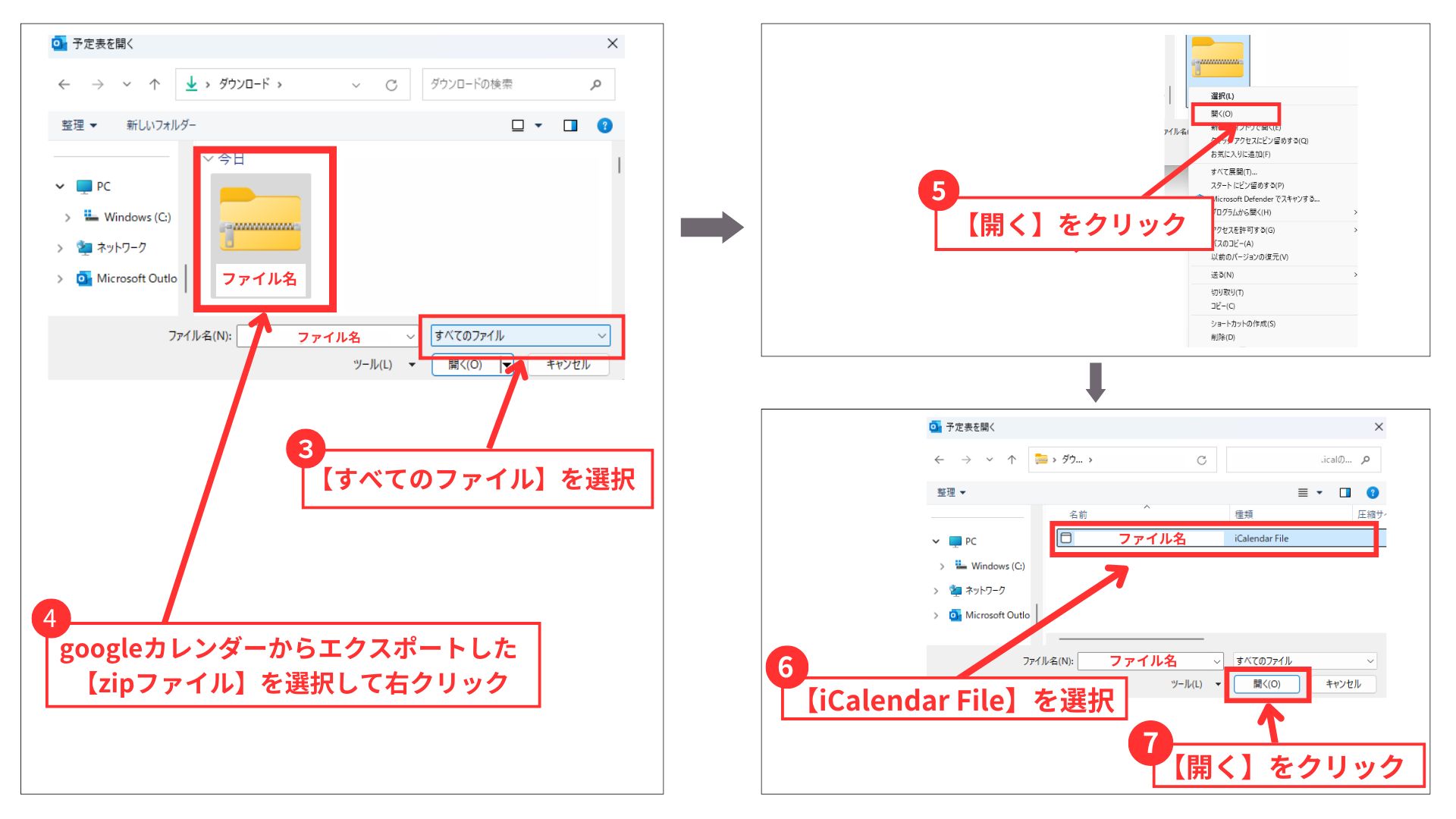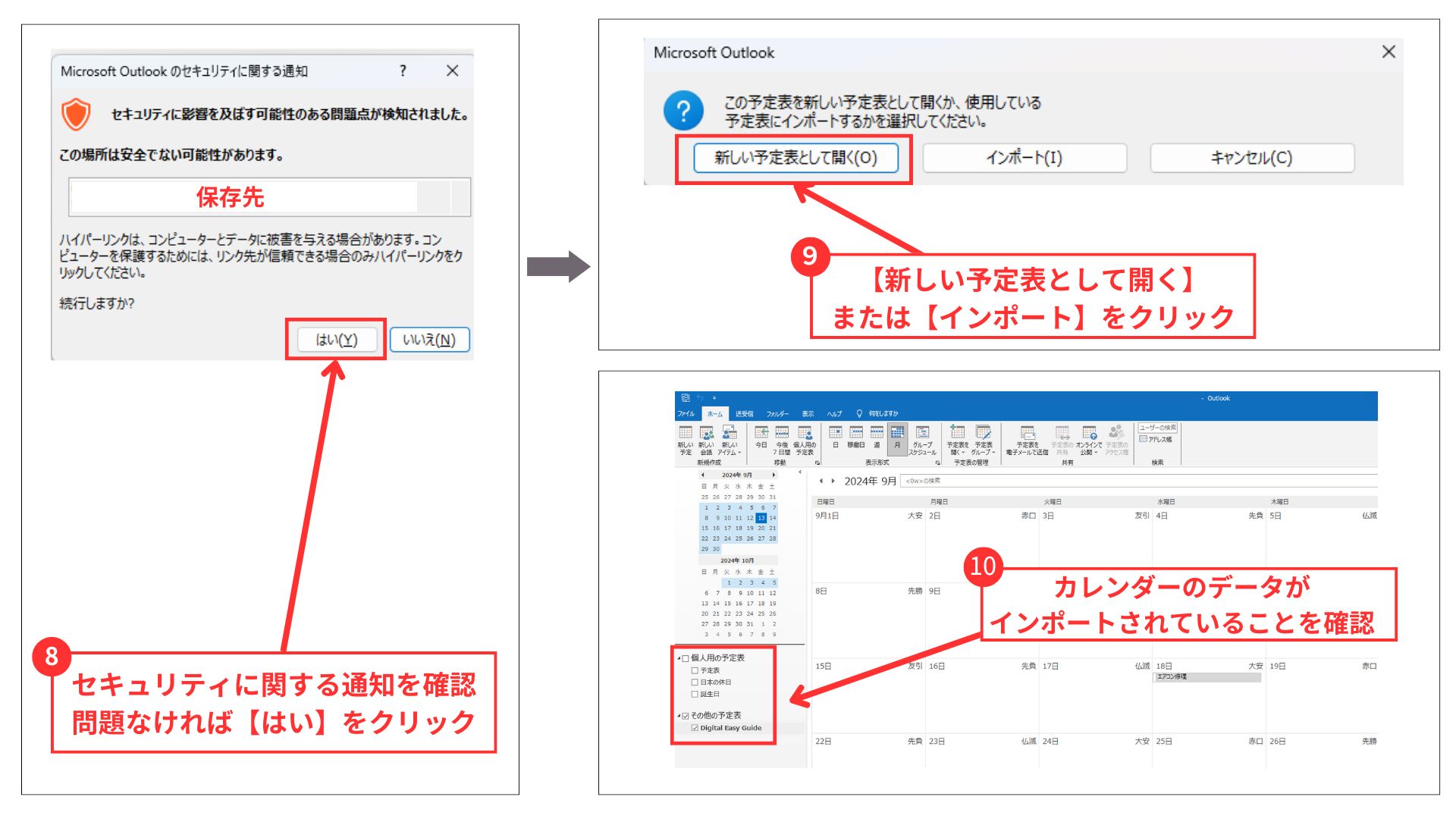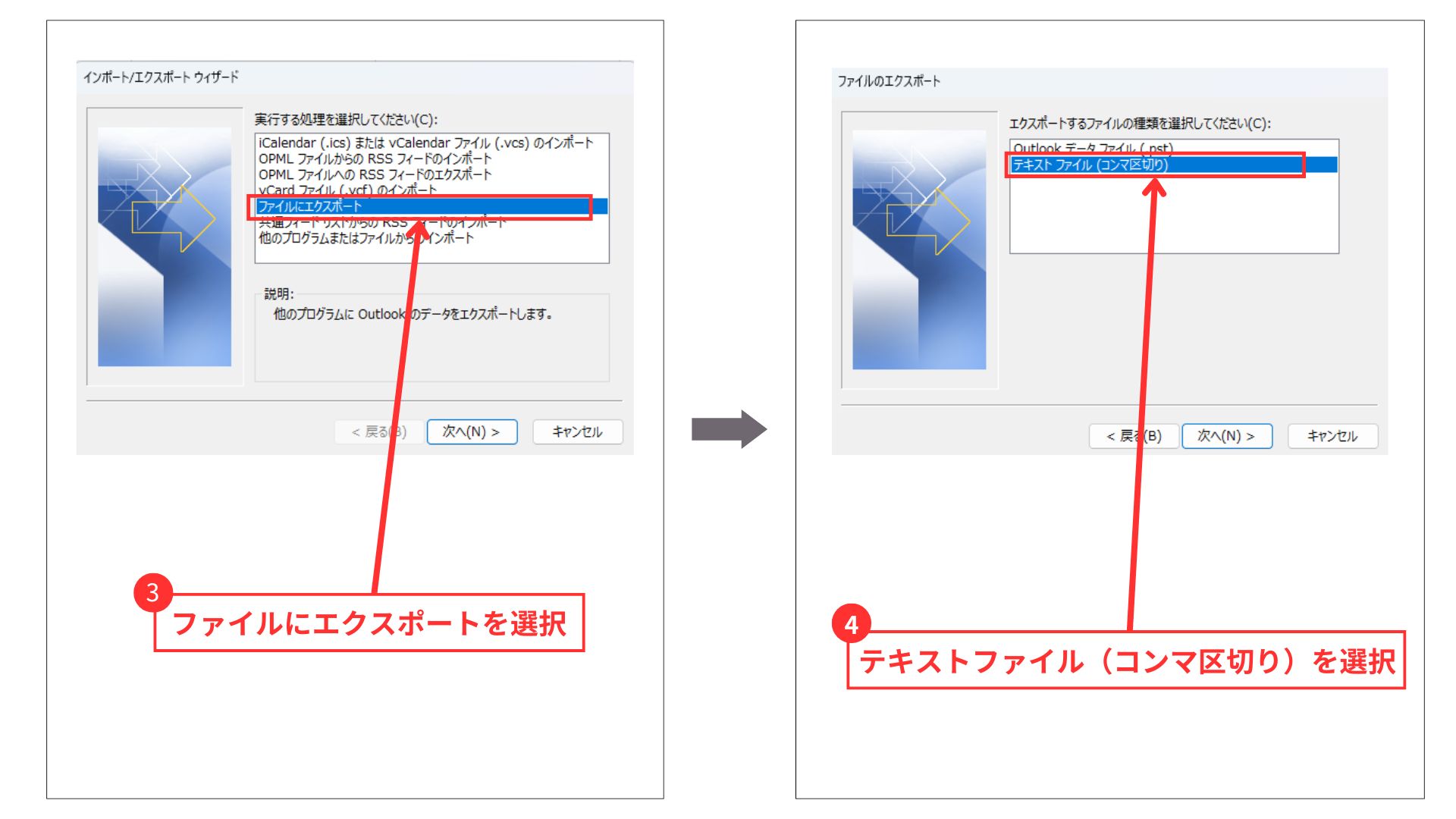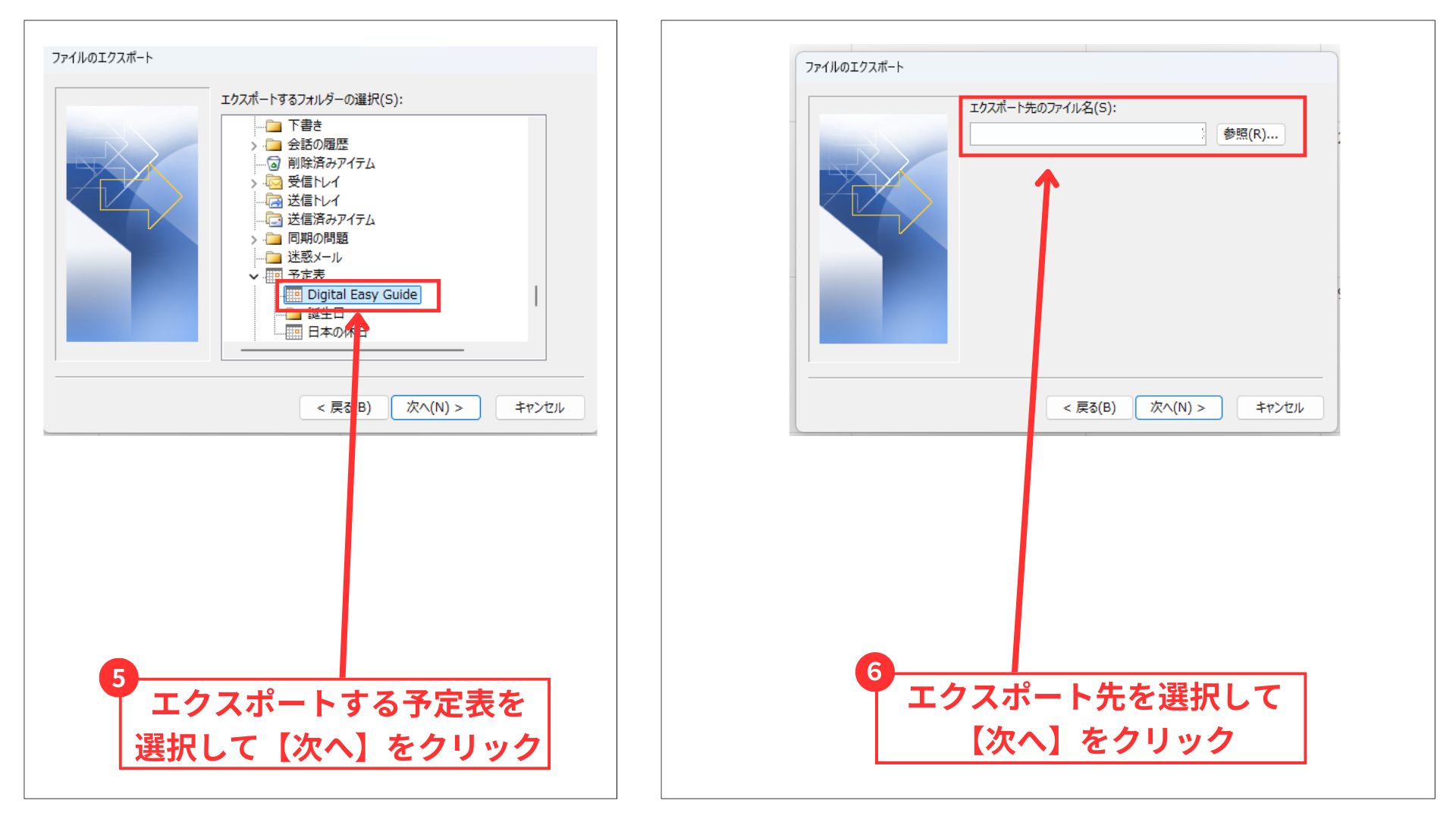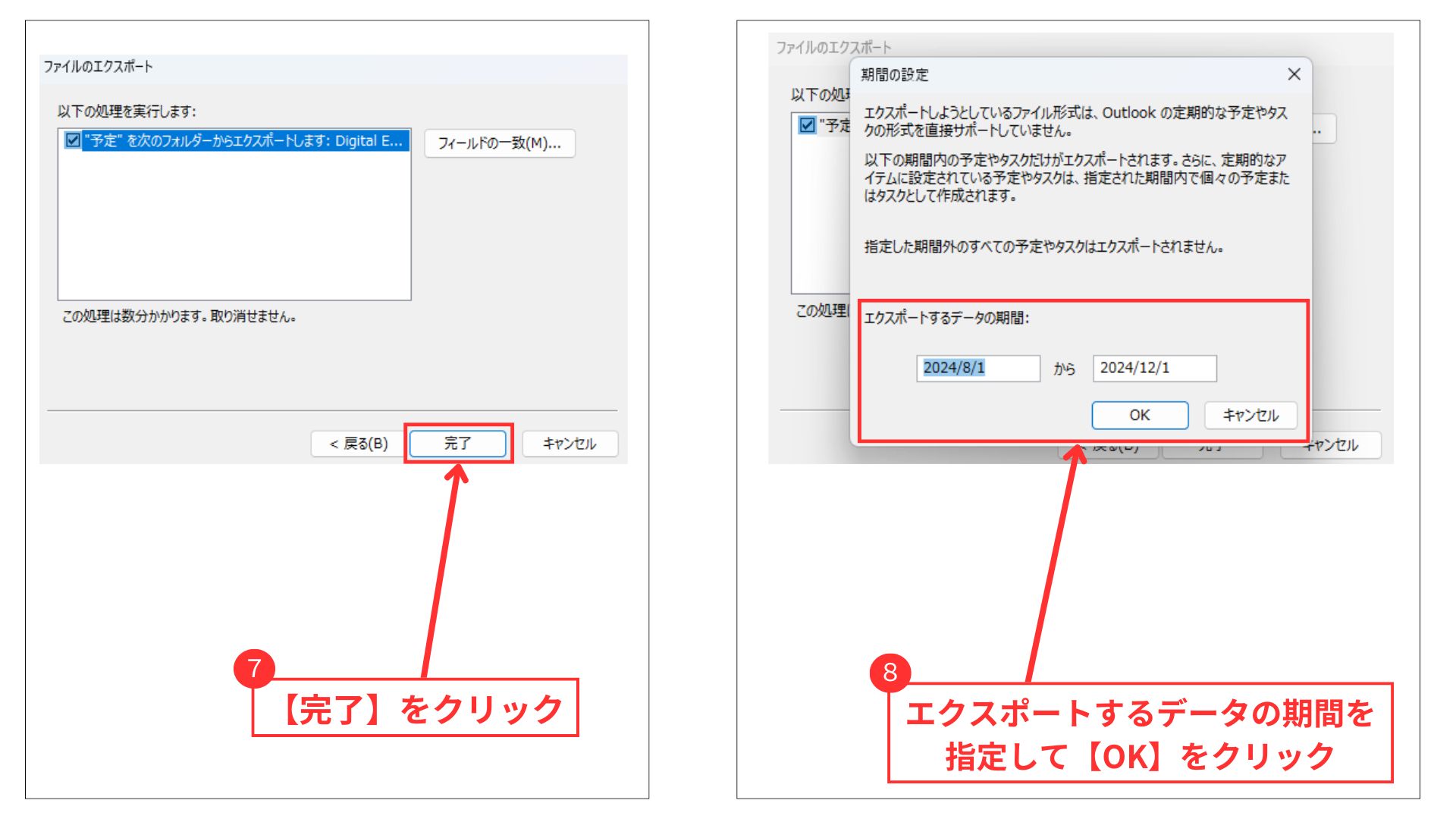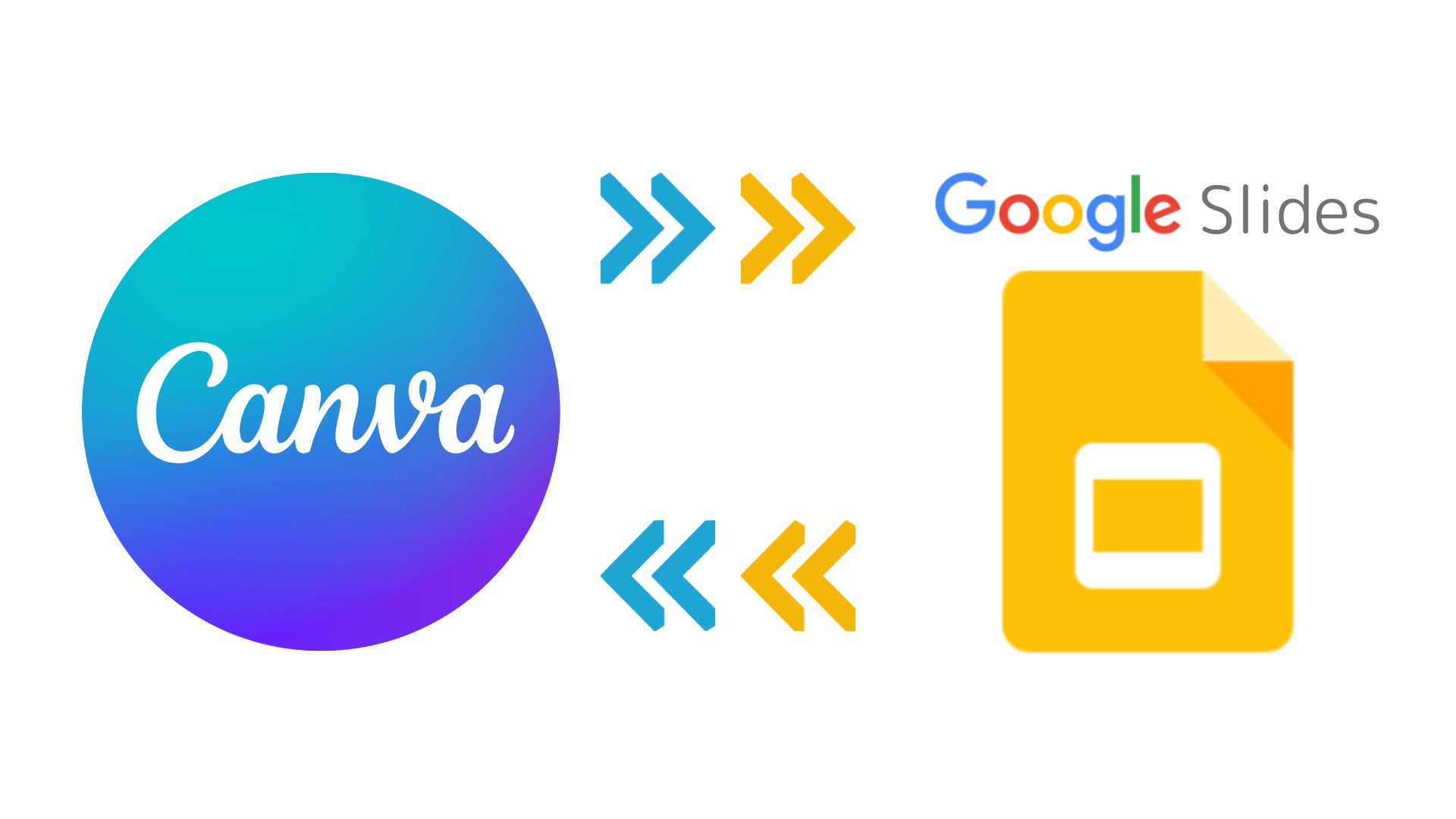Googleカレンダーは便利なツールですが、そのデータをExcelやCSVで管理したいと思ったことはありませんか?
ビジネスでもプライベートでも、スケジュール管理をさらに効率化するには、Excelでの編集やCSV形式での保存が役立ちます。
しかし、ここで一つ問題が。
Googleカレンダーからエクスポートしたデータは、ICSファイル形式で出力されるんです。
これはExcelで直接開けないため、多くの人が戸惑ってしまいます。
でも、ご安心ください!
この記事では、GoogleカレンダーのデータをExcelで開く方法を詳しく解説します。
ICSファイルをCSV形式に変換する手順を、外部ツールを使わずOutlookを活用して説明します。
さらに、わかりやすい画像も用意しましたよ。
これらの手順をマスターすれば、カレンダーのデータをExcelで簡単に扱えるようになります。
スケジュール管理がぐっと便利になること間違いなしです。
さあ、一緒に学んでいきましょう!
記事のポイント
- GoogleカレンダーのデータをExcelで開く方法
- ICSファイルとは何か、その役割と特長
- ICSファイルをCSV形式に変換する具体的な手順
- Outlookを使ってICSファイルをExcelで編集可能にする方法
GoogleカレンダーをエクスポートしてExcelで開く方法
- Googleカレンダーの予定表をCSV形式に変換してExcelで開く方法
- GoogleカレンダーのデータがICSファイルになる理由とは?
- ICSファイル拡張子とは?その仕組みを解説
- エクスポートしたicsファイルの開き方
Googleカレンダーの予定表をCSV形式に変換してExcelで開く方法
Googleカレンダーには、予定表を直接CSVデータとしてエクスポートする機能が標準では用意されていません。
そのため、まずはGoogleカレンダーをICSファイル形式でエクスポートし、その後別のツールやアプリケーションを使ってCSV形式に変換する必要があります。
まず、Googleカレンダーにログインし、カレンダー設定からエクスポートしたいカレンダーを選択してICSファイル形式でデータをダウンロードします。
ICSファイルはカレンダーの標準形式で、予定やイベントの情報が保存されています。
次に、このICSファイルをCSVに変換する必要があります。
変換方法には主に2つの選択肢があります。
一つは外部ツールを使用する方法、もう一つはOutlookなどのカレンダーアプリケーションを経由する方法です。
Outlookを使う場合、ICSファイルを開いてその内容をインポートし、その後CSV形式で再エクスポートすることができます。
CSVファイルに変換したデータは、Excelなどの表計算ソフトで開いて編集や管理ができるようになります。
これにより、Googleカレンダーのデータをスプレッドシートや他の管理ツールに取り込んで、予定の一覧を効率的に管理することが可能になります。
GoogleカレンダーのデータがICSファイルになる理由とは?
Googleカレンダーがデータをエクスポートする際にICS形式を採用しているのには、いくつかの理由があります。
ICS(iCalendar)ファイルは、カレンダー情報を共有する際の標準フォーマットとして広く採用されており、異なるカレンダーアプリ間での互換性を確保できます。
このフォーマットは、イベントの開始時間や終了時間、場所、リマインダーなどの詳細を一つのファイルで保存でき、簡単に共有やインポートができるため、標準として採用されています。
さらに、ICSファイルはテキスト形式で構成されているため、汎用性が高く、他のシステムやツールでも比較的簡単に扱えるのが特徴です。
ただし、ICSファイルは予定表のデータをそのままExcelなどで開けるわけではないため、CSVファイルとして扱いたい場合は、別途変換が必要です。
ICSファイル拡張子とは?その仕組みを解説
ICSファイルは、カレンダー情報を保存・共有するために広く使われているファイル形式です。
iCalendar形式に基づいており、GoogleカレンダーやOutlook、Appleのカレンダーなど、複数のカレンダーサービス間で互換性を保つことができます。
ICSファイルには以下の特徴があります。
ICS(iCalendar)ファイルの特徴
- イベントの開始・終了時間やリマインダーの設定、場所などの情報を含む
- 簡単にスケジュールを他のユーザーと共有したり、他のシステムにインポートできる
- テキスト形式で作成されているため、技術的な知識があれば内容を手動で編集可能
ただし、ICSファイルはカレンダーアプリ用のデータ形式のため、表計算ソフト(Excelなど)でそのまま開くことはできません。
CSV形式に変換することで、初めてExcelで扱えるようになります。
エクスポートしたICSファイルの開き方
ICSファイルをエクスポートした後、そのファイルの開き方は使用するツールや目的によって異なります。
最も一般的な方法は、OutlookやGoogleカレンダー、Appleカレンダーといったカレンダーアプリで開くことです。
これらのアプリにICSファイルをインポートすると、予定やイベント情報が自動的に表示され、編集も可能になります。
技術的な目的でファイルを調べたり、直接内容を編集したい場合は、メモ帳やテキストエディタでICSファイルを開くこともできます。
ただし、この方法ではイベント情報がコードのような形式で表示されるため、直感的に内容を理解するのは難しいかもしれません。
表形式で情報を管理したい場合は、ICSファイルをCSVファイルに変換し、Excelで開く方法もあります。
ただし、前述の通りGoogleカレンダーのICSファイルを直接CSVに変換することはできません。
そのためOutlookなどの別のツールにインポートした後、CSV形式でエクスポートすることが可能になります。
これにより、Excelで予定を一覧表示して管理することができます。
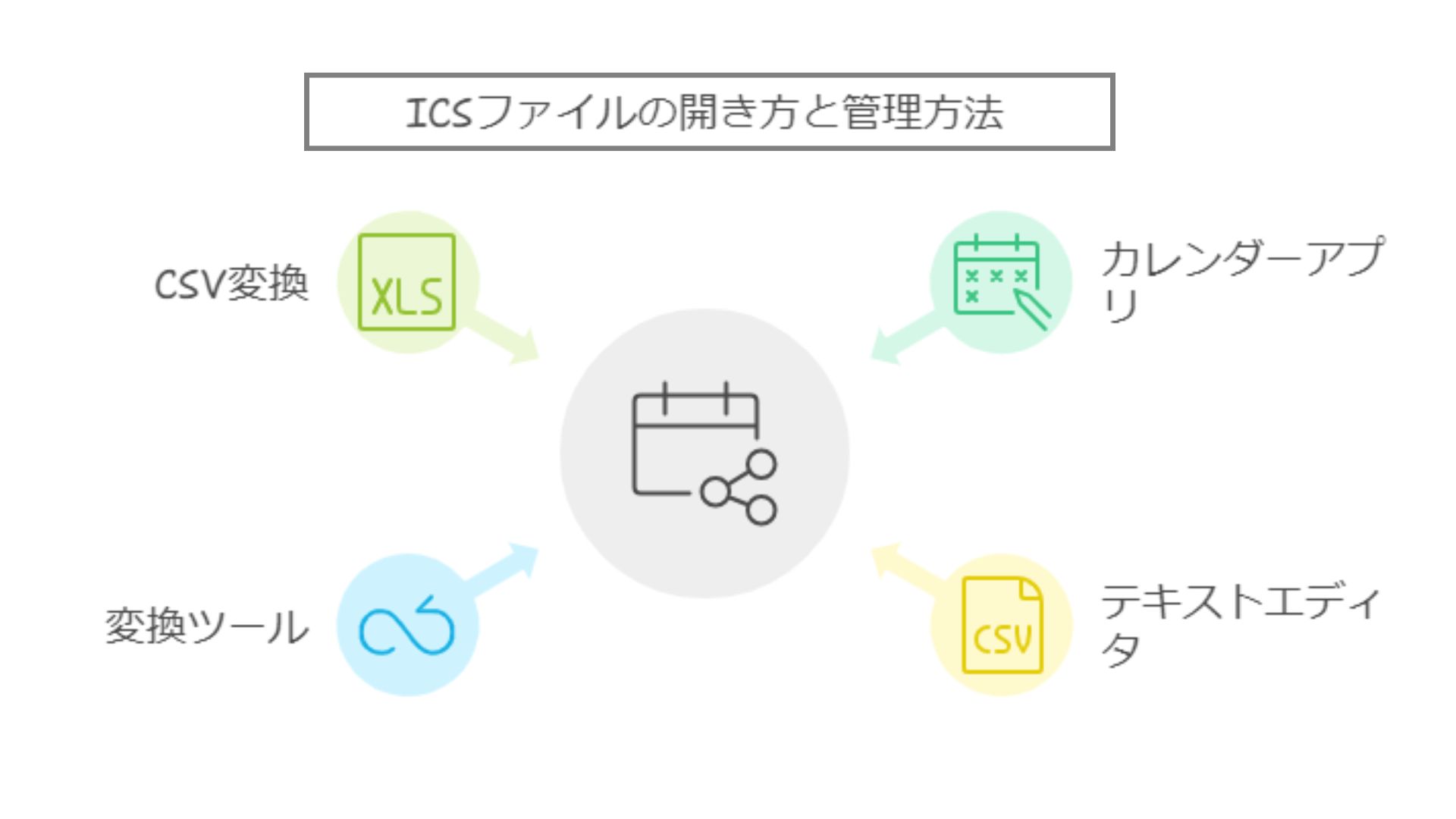
次の章では、GoogleカレンダーのデータをエクスポートしてExcelで開く具体的な手順を画像付きで解説します。
外部ツールを使わずOutlookでCSVデータに変換する方法を紹介します。
少々手間はかかりますが、外部ツールを使わずにCSVデータへ変換したいと考えている方にオススメの内容となっています。
こちらもCHECK
-

-
googleドライブにスマホからアップロードできない原因と解決策【画像付き】
続きを見る
GoogleカレンダーをエクスポートしてExcelで開く手順【画像解説】
- Googleカレンダーのデータをエクスポートする具体的な手順
- GoogleカレンダーのデータをそのままExcelで開いた時の結果
- ICSファイルをOutlookで開く方法
- Outlookで開いたICSファイルをCSV形式に変換・エクスポートする方法
- OutlookからエクスポートしたGoogleカレンダーをExcelで開く手順
Googleカレンダーのデータをエクスポートする具体的な手順
まずはGoogleカレンダーのデータをエクスポートする手順について解説します。
❶Googleカレンダーを開き、エクスポートしたいカレンダーにマウスカーソルを合わせて【︙】をクリック
❷メニューの中から【設定と共有】をクリック
❸【カレンダーをエクスポート】をクリック
これでパソコンの中にZIPファイルが保存されているはずです。
このZIPファイルを解凍すると、エクスポートしたカレンダーそれぞれに対応するICSファイルが現れます。
このICSファイルをExcelで開くとどうなるのか見ていきましょう。
GoogleカレンダーのデータをそのままExcelで開いた時の結果
GoogleカレンダーからエクスポートしたデータをExcelで開こうとしたら、以下のようなエラーメッセージが出ました。
【Googleカレンダー エクスポート Excel】のキーワードで検索上位のページを参考にしてやってみましたが、何回やっても開けませんでした。
私と同じようにExcelで開けなかった人は以下の手順でトライしたのではないでしょうか?
そんなこといいから「早くICSからCSVに変換する方法を知りたい!」という方は次の章へ進んでください。
❶Excelのワークブックを新しく開いて【ファイル】をクリック
❷メニューバーにある【開く】をクリック
❸【すべてのファイル】を選択してiCalendar Fileが表示されるようにする
❹Googleカレンダーからエクスポートした【zipファイル】を選択して右クリック
❺メニューの中から【開く】をクリック
❻【iCalendar File】を選択
❼ファイルを【開く】をクリック
しかし、このやり方だと以下のようなエラーメッセージが出てしまいました。
他の方法も試しましたが、別のエラーメッセージがでて結局iCalendar Fileは開けませんでした。
私のやり方が間違っているのかもしれませんが、同じような状況の方がいたら次の【Outlook】で開く方法を試してください。
ICSファイルをOutlookで開く方法
それではExcelでは開けなかったICSファイル(iCalendar File)をOutlookにインポートしてみましょう。
❶Outlookを開いて【ファイル】をクリック
❷【開く/エクスポート】をクリック
❸ファイル名横の【すべてのファイル】を選択(iCalendar Fileが表示されるようにするため)
❹Googleカレンダーからエクスポートした【zipファイル】を選択して右クリック
❺メニューの中から【開く】をクリック
❻【iCalendar File】を選択
❼ファイルを【開く】をクリック
❽セキュリティに関する通知を確認して問題なければ【はい】をクリック
❾【新しい予定表として開く】または【インポート】をクリック
❿Googleカレンダーからエクスポートしたデータが予定表にインポートされていることを確認
これでOutlookの予定表にGoogleカレンダーからエクスポートしたICSファイルを取り込むことが出来ました。
次にインポートしたデータをCSVデータにしてエクスポートしましょう。
Outlookで開いたICSファイルをCSV形式に変換・エクスポートする方法
まずOutlookのホーム画面に戻ります。
そこからまたファイルを選択してエクスポートする流れになります。
❶Outlookホーム画面に戻り、【ファイル】を選択
❷【開く/エクスポート】をクリック
❸【ファイルにエクスポート】を選択して【次へ】をクリック
❹【テキスト ファイル(コンマ区切り)】を選択して【次へ】をクリック
❺エクスポートする予定表を選択して【次へ】をクリック
❻エクスポート先を選択してして【次へ】をクリック
❼【完了】をクリック
❽エクスポートするデータの期間を指定して【OK】をクリック
これでOutlookからデータがCSV形式でエクスポートされました。
OutlookからエクスポートしたGoogleカレンダーをExcelで開く手順
それでは最後にエクスポートしたデータがExcelで開けるか確認していきましょう。
まずはOutlookでエクスポート先に指定したフォルダ(ファイル)を開きます。
❶エクスポート先にあるCSVデータをExcelで開く
❷Googleカレンダーのデータが問題なくCSV(Excel)で開ければ完了
この方法は手間がかかりますが、外部ツールを使わずにICSファイルをCSV形式に変換することができます。
この方法でもうまくいかない場合は外部ツールを使用するか、GoogleカレンダーをコピーしてExcelに直接貼り付けて直接加工して使う方法などで対処してください。
こちらもCHECK
-

-
Canvaで作った資料をGoogleスライドで開く方法:画像解説
続きを見る
GoogleカレンダーをエクスポートしてExcelで開く方法まとめ
この記事のポイントをまとめます。
まとめ
Googleカレンダーのデータは直接CSV形式でエクスポートできない
カレンダーのデータはまずICS形式でエクスポートする必要がある
ICSファイルはカレンダー情報を保存・共有するための標準フォーマットである
ICSファイルをCSV形式に変換するには外部ツールやOutlookを使用する方法がある
OutlookでICSファイルを開きCSV形式で再エクスポートすることが可能
CSVに変換したデータはExcelで開き、編集や管理ができる
ICSファイルは他のカレンダーアプリ間での互換性を重視している
ICSファイルは直接Excelでは開けないため、変換が必要